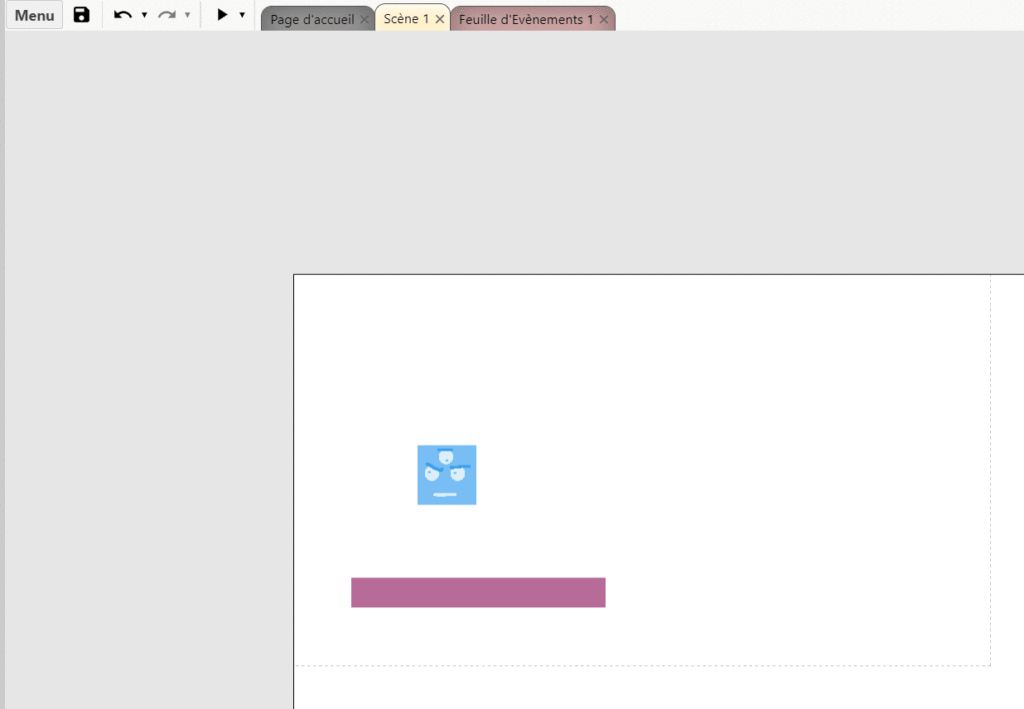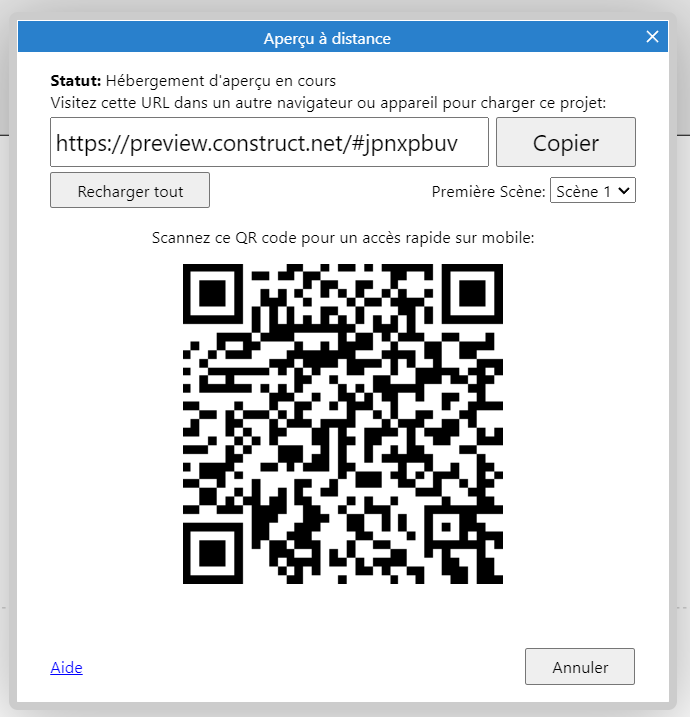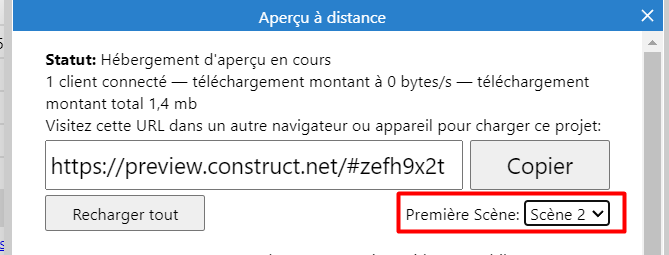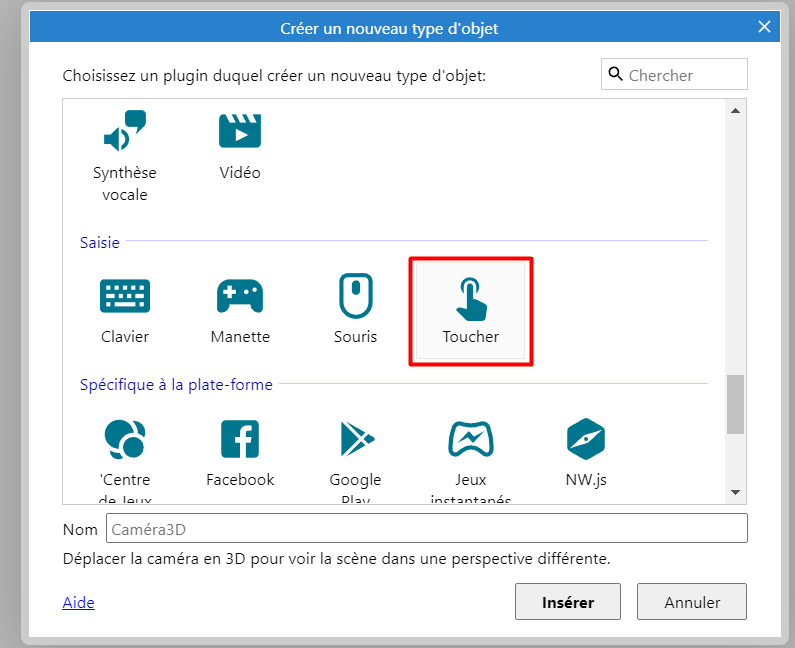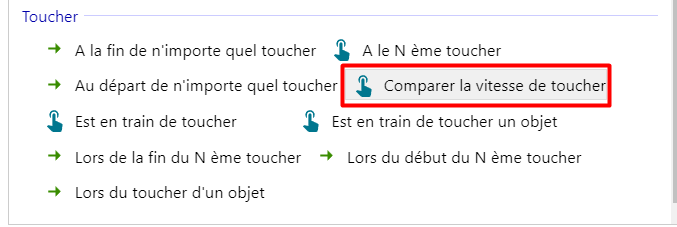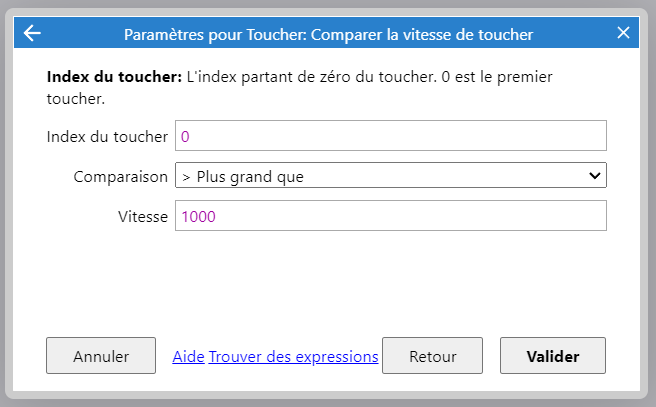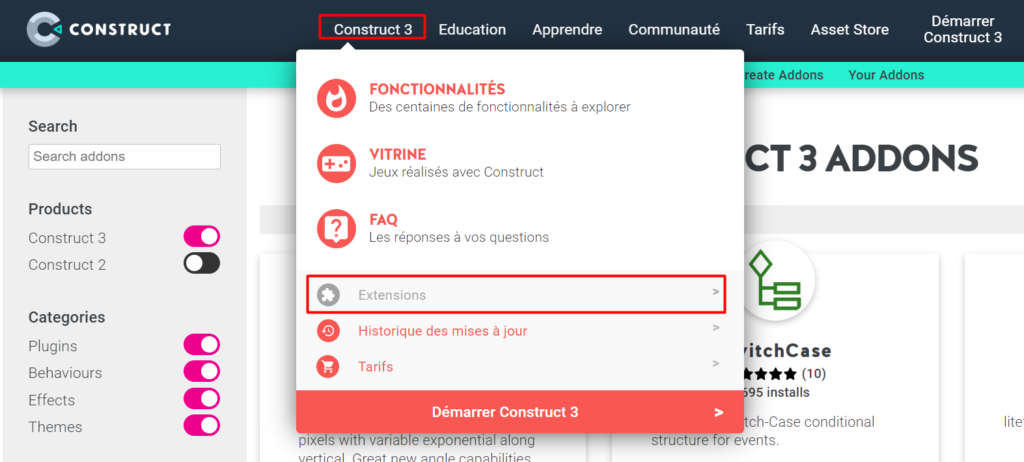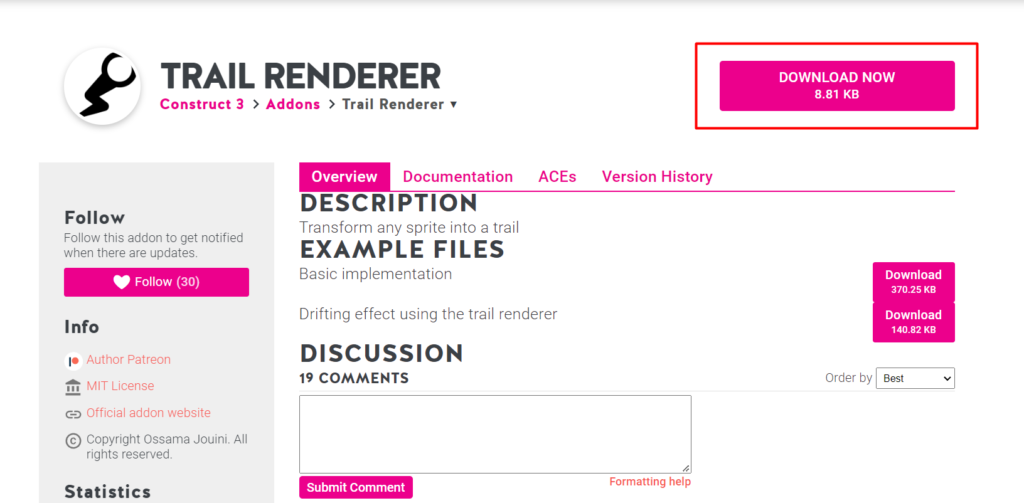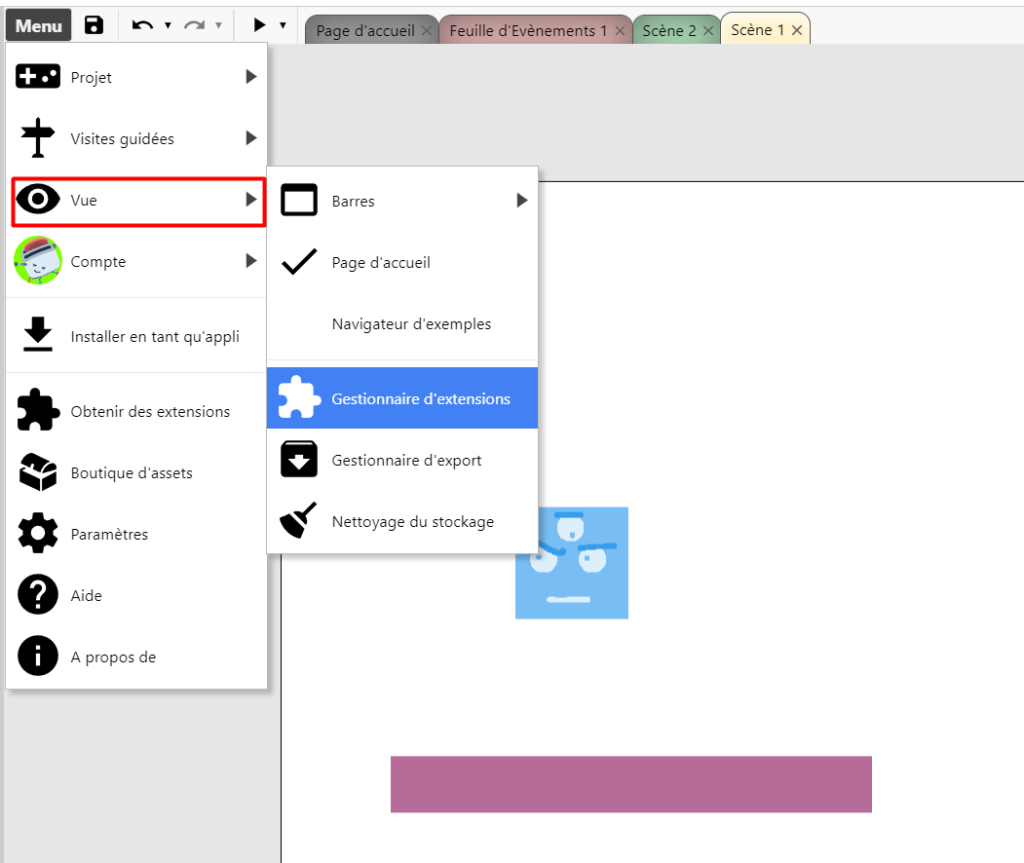Si tu fermes ta fenêtre d’aperçu à distance et que tu relance ensuite un autre aperçu à distance, il faudra re-scanner le QR code ou re-copier le lien. En effet, Construct va générer un nouveau lien et un nouveau QR code à chaque ouverture de l’aperçu à distance.
Note : même si tu déconnectes ton aperçu à distance, toutes les personnes qui ont ouvert ton projet peuvent encore y jouer tant qu’ils gardent l’onglet du navigateur sur lequel il se trouve.
Si tu fais de nombreux tests sur ton téléphone ou ta tablette, pense à fermer tous les onglets ouverts par tes tests.