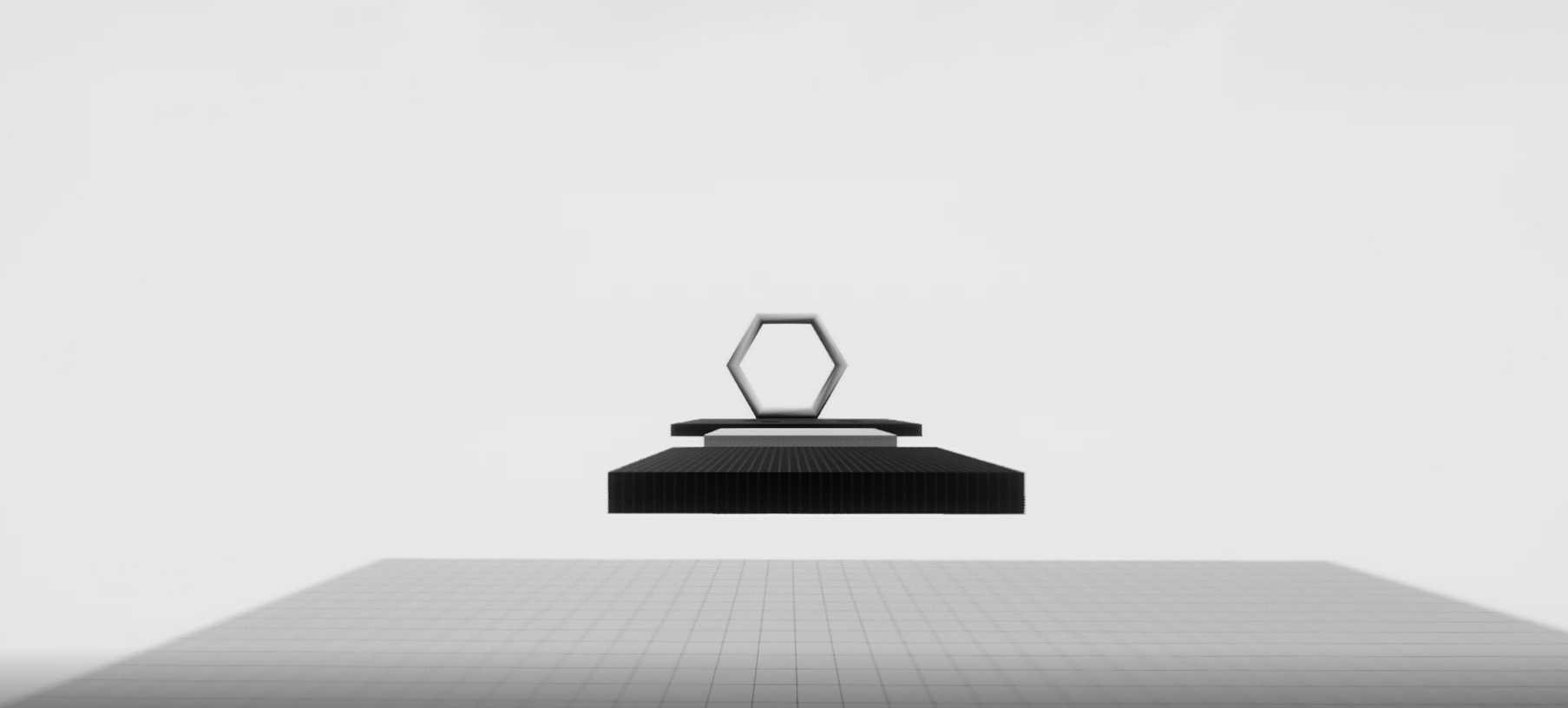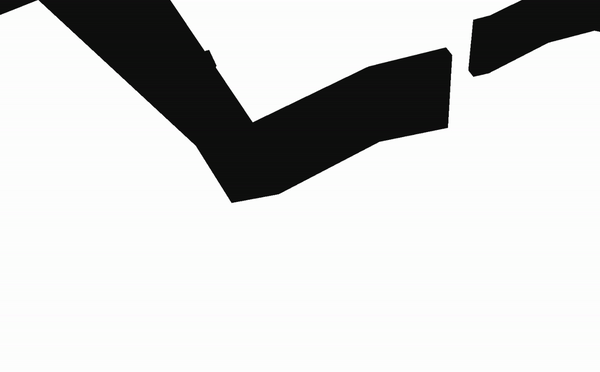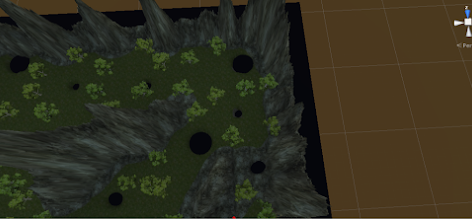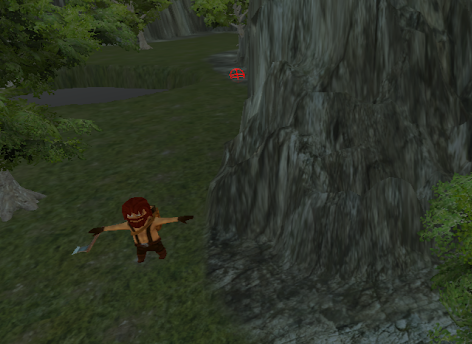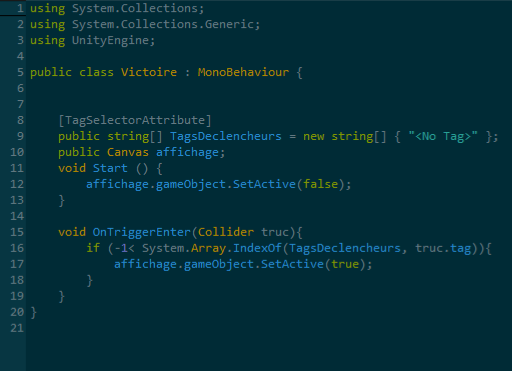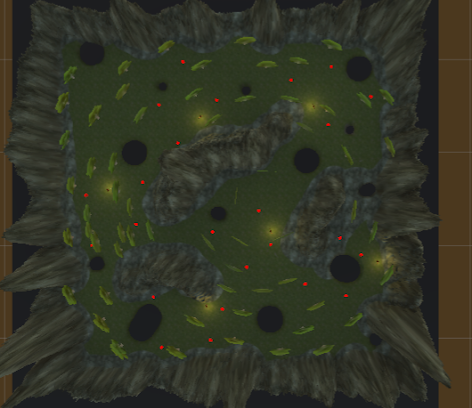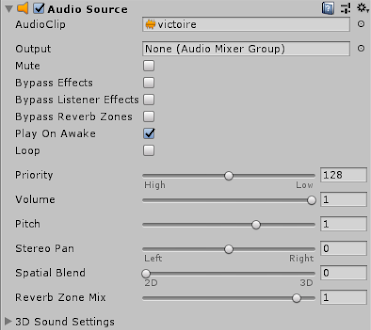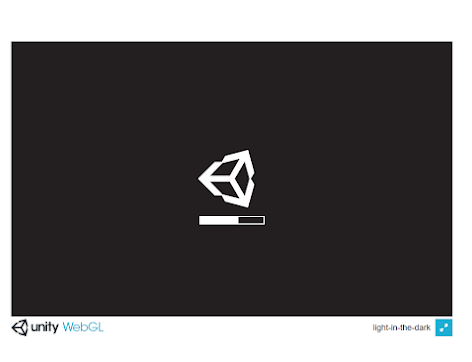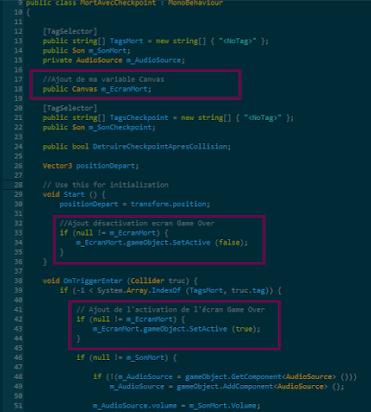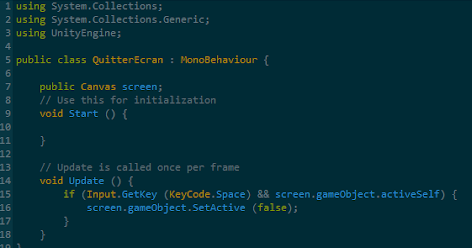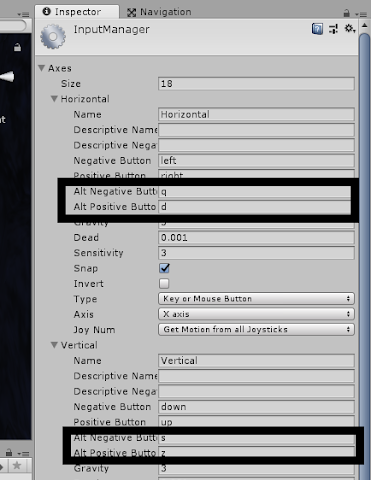Après avoir réfléchi aux différentes idées de ce qu’on voulait faire et choisi notre idée, on est passé par une phase de conception. Cette phase a permis de dresser une vision globale du jeu et de ce qui allait être fait. On retrouve la fiche générale sur le game design et les règles, la fiche joueur et les fiches obstacles.

Cette fiche a servi de guide pour la conception et pour structurer les différentes étapes de ce qu’il fallait faire.
Certaines choses ont évoluées entre la fiche de conception et le jeu en version finale (changement du nom, joueur à la première personne, déplacements plus complexes des marcheurs…). La fiche de conception est un guide pas un contrat qu’il faut respecter à la lettre.
Par exemple les marcheurs avaient au départ 2 points entre lesquels ils se déplaçaient mais c’était trop prévisible. D’autres points ont étés rajoutés après avoir fait les premiers tests pour avoir des trajectoires plus complexes et moins prévisibles.
Une itération possible sur le jeu serait de jouer sur la probabilité de changement de trajectoire sur certains marcheurs pour que ce soit encore moins prévisible.