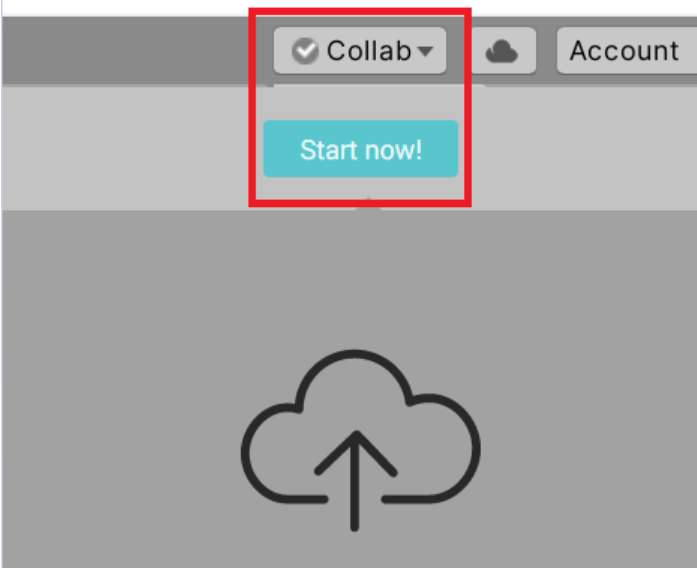Pour bien résoudre les conflits il est important de bien communiquer et savoir ce que l’autre personne a modifié pour savoir quoi garder, car il ne s’agit pas que d’un problème technique.
Premier exemple, si le fichier à l’origine du conflit est la scène, on peut se demander qui a fait quoi. Si une personne a fait la création de niveau, mis plein d’éléments de décors et que l’autre à travaillé sur un script pour un objet, il est plus intéressant de garder la scène retravaillée et juste rajouter à nouveau le script sur l’objet car le script est sauvegardé ailleurs.
Autre exemple si le conflit est sur un prefab et qu’une personne à fait les réglages de vitesse et l’autre toute l’animation du personnage, il est plus intéressant de garder le travail d’animation et de recopier les valeurs pour les re-modifier par la suite.