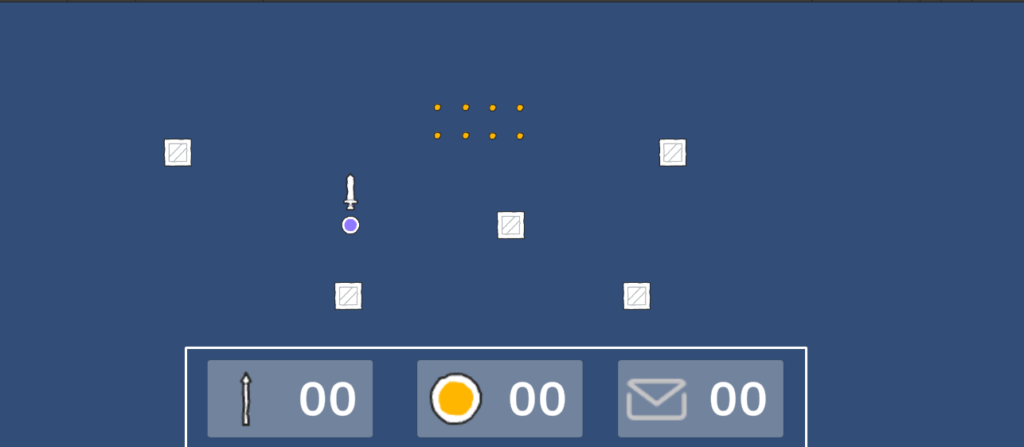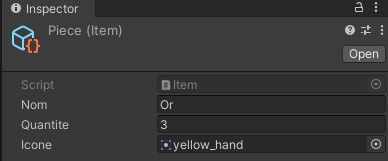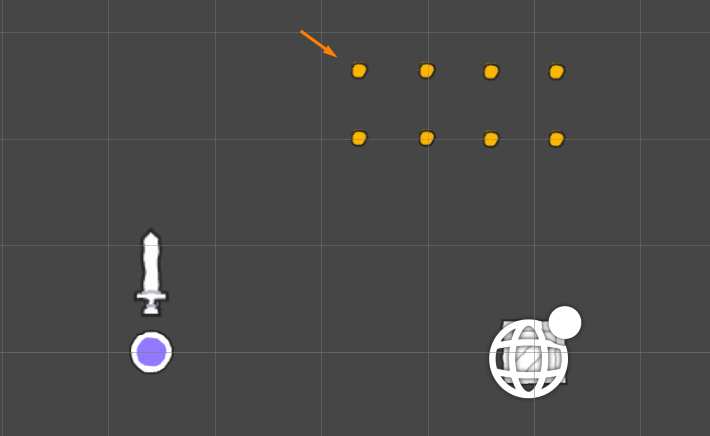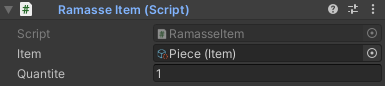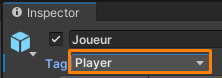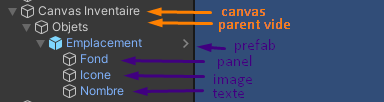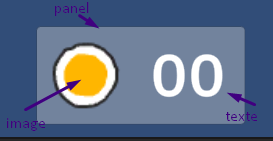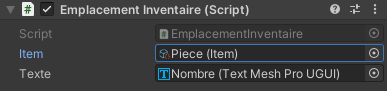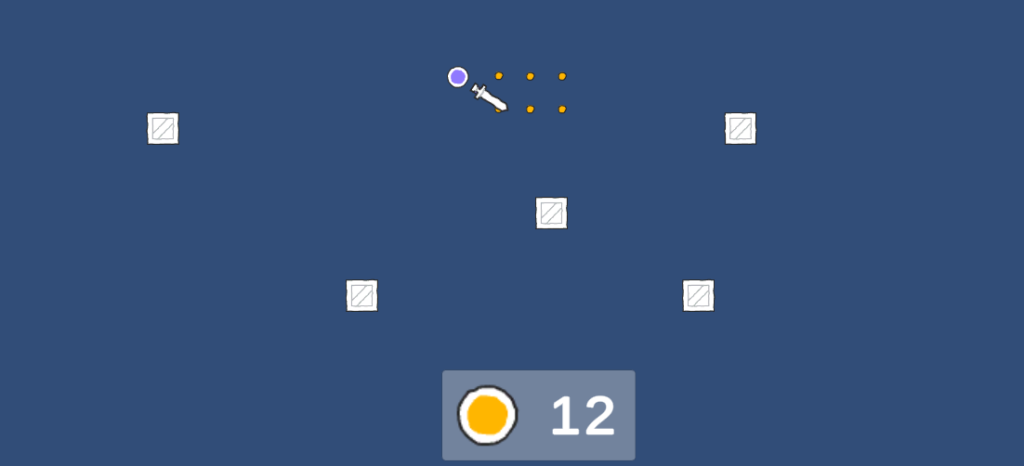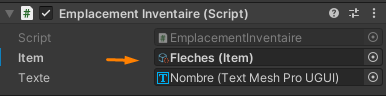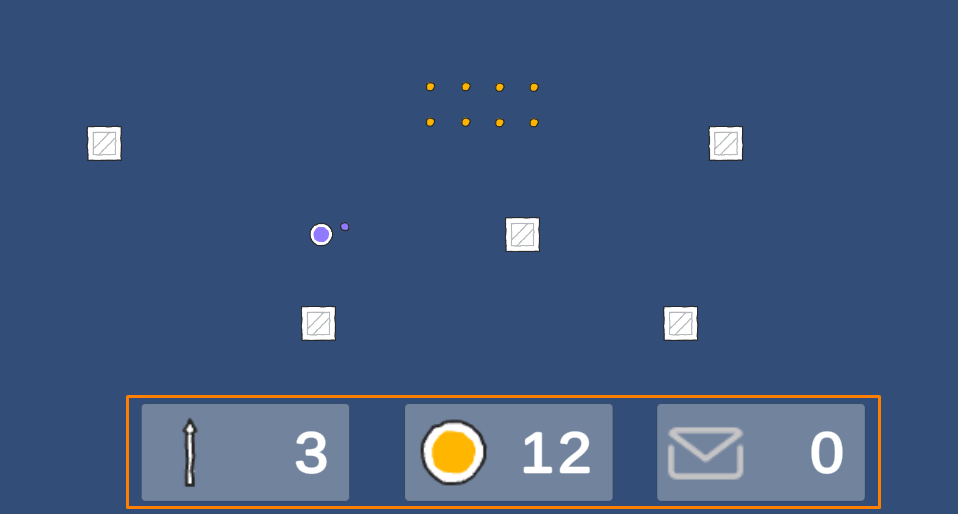Généralement dans les jeux, on parle d’inventaire pour désigner les écrans qui affichent tous les objets ramassés par le joueur! Normalement en suivant ce guide, tu as vu comment stocker tes objets à l’aide des ScriptableObjects. La seule chose qui reste à faire est de les afficher dans l’UI.
Petit rappel sur l’interface utilisateur (aussi appelé UI) et comment afficher une variable à l’écran.
Puisque tu vas vraisemblablement ajouter plusieurs objets à ton inventaire, laisse-nous te présenter une méthode qui te permet d’exploiter pleinement les prefabs pour te simplifier la vie.
Créer un emplacement d’inventaire
Commence par créer le canvas qui servira à contenir tout ton inventaire. Tu peux te référer aux ressources sur l’interface utilisateur.
A l’intérieur du canvas, crée un GameObject vide qui te servira à contenir tous tes emplacements d’inventaire. A l’intérieur de cet objet vide, crée un autre objet vide qui servira quant à lui d’emplacement d’inventaire.
Un emplacement d’inventaire est composé d’une image représentant l’icône de l’objet, d’un comptant la quantité ramassée, et éventuellement un panel qui sert de fond.
Tu vas pouvoir faire de cet emplacement d’inventaire un prefab! Cela t’évitera de recréer un emplacement d’inventaire pour chaque objet!