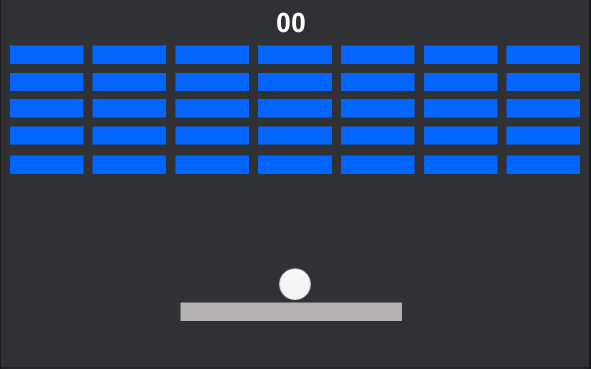Etape 1 : Création de la Balle
On va créer un nouvel Sprite 2D de type Circle, on va lui donner un Nom, une Couleur, une Taille, un Box Collider 2D et un RigidBody2D.
Puis on va créer un effet de rebond à la Balle, avec un Physics Material 2D, comme lors du Module Bac à Sable de Découverte d’Unity 2d.
Physique Material 2D
Pour se faire créer un nouveau dossier dans les Assets nommé Physics.
Dedans Clic droit > Create > 2D > Physics Material 2D.
Renommer ton Physics Material, retirer sa Friction, pour éviter que l’objet ne s’accroche à d’autres. Et mets le Rebond à 1 qui est égale à 100%.

Tu peux à présent glisser le Physics Material 2D, dans la section Material du RigidBody2D de la Balle. ainsi que configurer ainsi :

On met Angular Drag à 0, pour éviter qu’il est un effet d’arrondi lorsque la balle retombe et on Freeze la Rotation de la Balle.

Etape 2 : Script de la Balle
On va créer un nouveau Script dans le dossier Script nommé Ball :
On a besoin de récupérer la référence du composant Rigid Body de la Balle, car c’est avec le RigidBody, qu’on pourra agir sur le déplacement de la Balle :
On définit une variable pour stocker le RigidBody.
On va ensuite créer une fonction Awake(){} qui se lancera avant même le Start(){}, donc juste avant que le jeu démarre.
Et dans la fonction Awake(){}, on va dire que la Variable qu’on a créé plus tôt est égale au composant RigidBody. Grâce à la fonction GetComponent() qui permet d’accéder au composant qu’on souhaite.
public class Ball : MonoBehaviour
{
public Rigidbody2D rigidbody; // pouvant accessible depuis un autre objet
private void Awake()
{
rigidbody = GetComponent<Rigidbody2D>(); //Récupère le rigidbody de l’objet
}
private void Start()
{
}
}
Pour ne pas oublier par la suite, on va sauvegarder le Script, retourner dans Unity, Donner ce Script Ball à la Balle et assigner la Balle dans le public de la Variable rigidbody.

Maintenant on va retourner dans le Script Ball, pour donner de la Force et une direction Aléatoire à la Balle.
On va utiliser Vector2 nommé force qui sera égale à 0 au début du jeu. La balle tombera simplement donc au début de la partie.
On veut ensuite que la direction de la balle dans l’abscisse X (soit gauche / droite) soit Aléatoire. L’aléa toire sera compris entre -1 et +1, ainsi la Balle penchera soit un peu à droite ou un peu à gauche, ou 0, pile au milieu.
et on veut que la balle descende toujours dans l’abscisse Y, donc on met une valeur négative.
On ajoute cette force au RigidBody de la Balle.
public class Ball : MonoBehaviour
{
public Rigidbody2D rigidbody; // pouvant accessible depuis un autre objet
private void Awake()
{
rigidbody = GetComponent<Rigidbody2D>(); //Récupère le rigidbody de l’objet
}
private void Start()
{
Vector2 force = Vector2.zero; // au démarrage force égale à zéro
force.x = Random.Range(-1f, 1f); // que la balle aille à gauche ou à droite aléatoirement
force.y = –1f; // on veut toujours qu’elle descende
this.rigidbody.AddForce(force); //ajouter la force à la balle
}
}
La dernière chose qu’on va faire c’est ajouter de la Vitesse à la Balle.
Pour se faire on va créé une Variable Vitesse
Et multiplier la Vitesses à la Force de la Balle
Pour ne pas affecter la Force à cause de sa nouvelle Vitesse, on va lui dire de ne pas tenir compte avec “normalized”
public class Ball : MonoBehaviour
{
public Rigidbody2D rigidbody; // pouvant accessible depuis un autre objet
public float vitesse = 500f; // V1.1 Ajouter une vitesse
private void Awake()
{
rigidbody = GetComponent<Rigidbody2D>(); //Récupère le rigidbody de l’objet
}
private void Start()
{
Vector2 force = Vector2.zero; // au démarrage force égale à zéro
force.x = Random.Range(-1f, 1f); // que la balle aille à gauche ou à droite aléatoirement
force.y = –1f; // on veut toujours qu’elle descende
this.rigidbody.AddForce(force.normalized * this.vitesse); // V1.2 que la force de bouge pas « normalized »
}
}