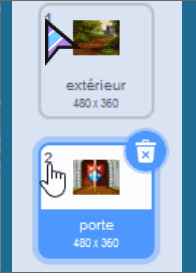EXPERIMENTER
J'apprends en me trompant.
EXPERIMENTER
J'apprends en me trompant.
PARTAGER
J'ai des idées et je les partage avec les autres.
PARTAGER
J'ai des idées et je les partage avec les autres.
RAISONNER
Je suis fier de ce que je fais.
RAISONNER
Je suis fier de ce que je fais.
INVENTER
Je suis la pour créer.
INVENTER
Je suis la pour créer.
S'AMUSER
Je viens parce que j'en ai envie.


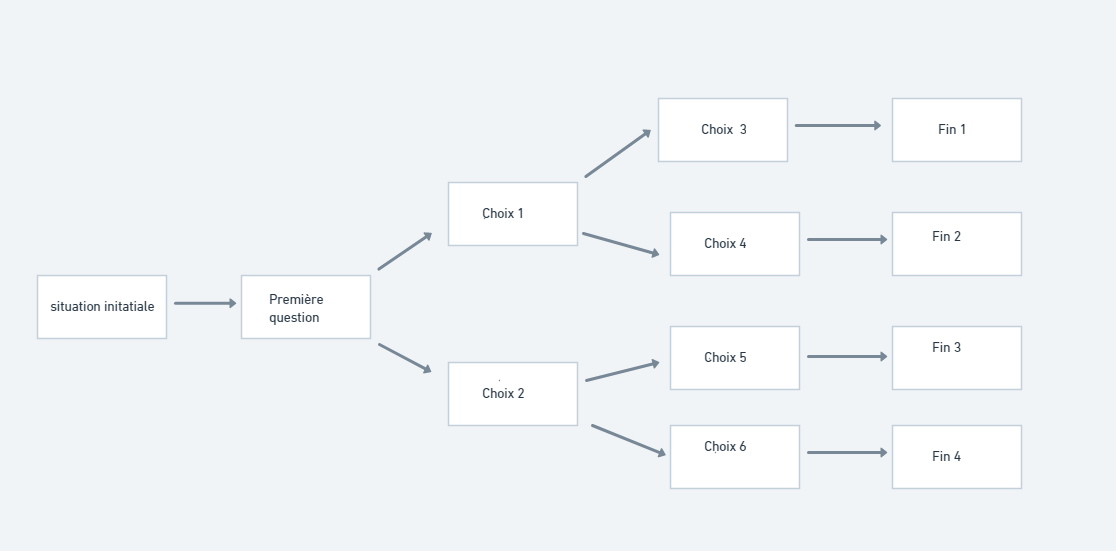
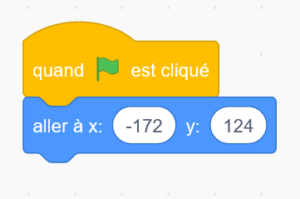

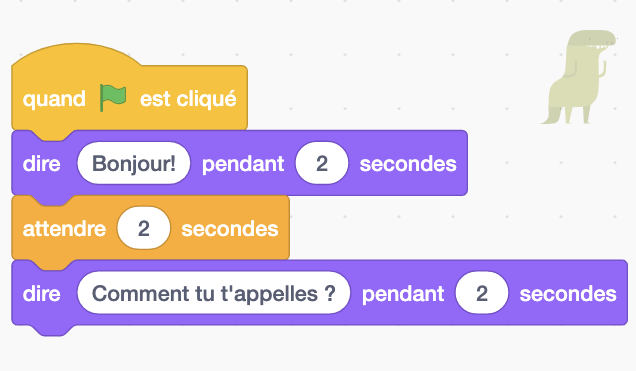
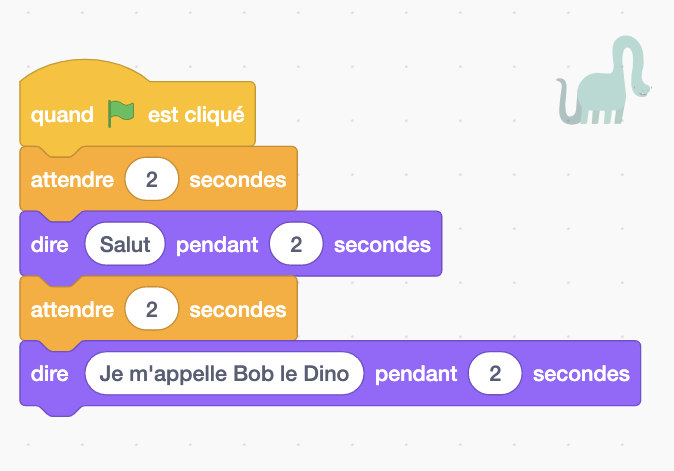

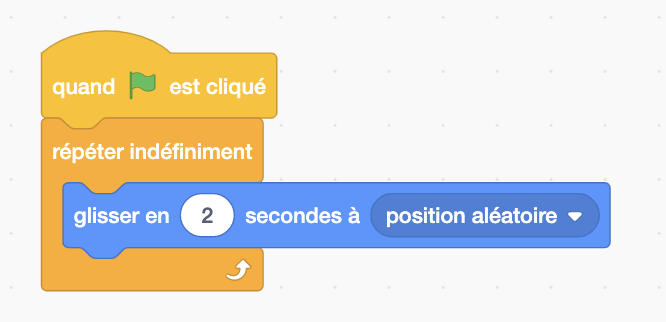
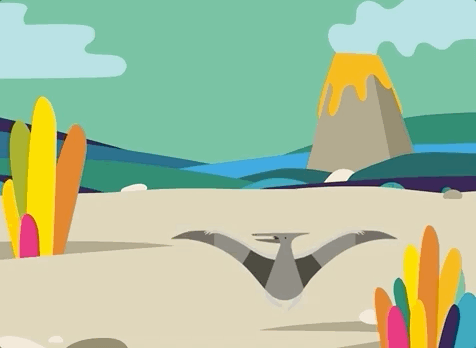
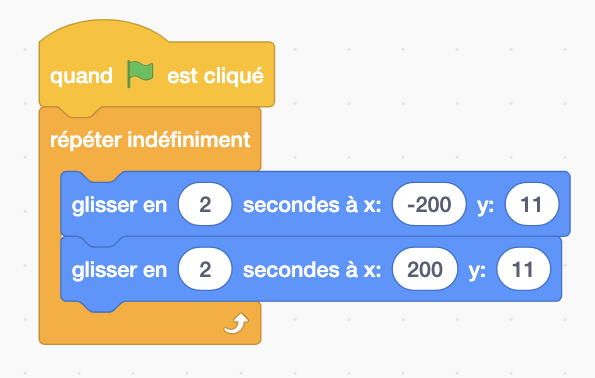
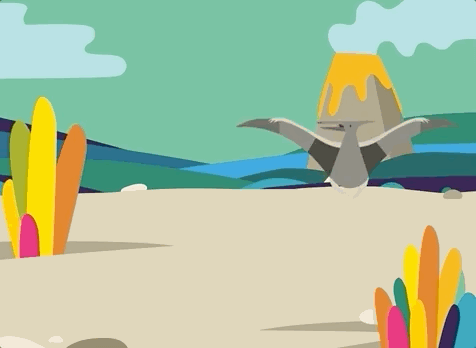
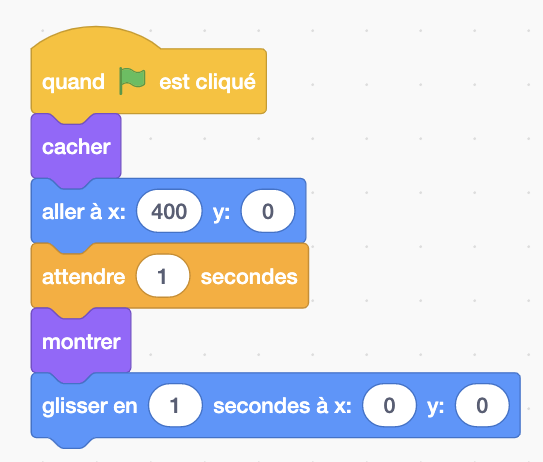
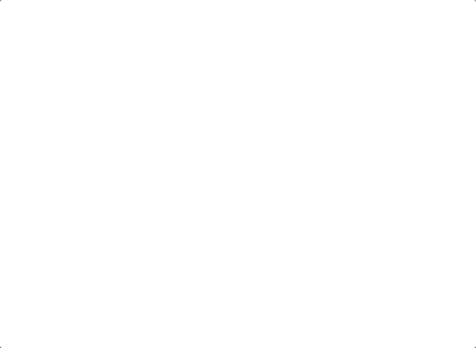
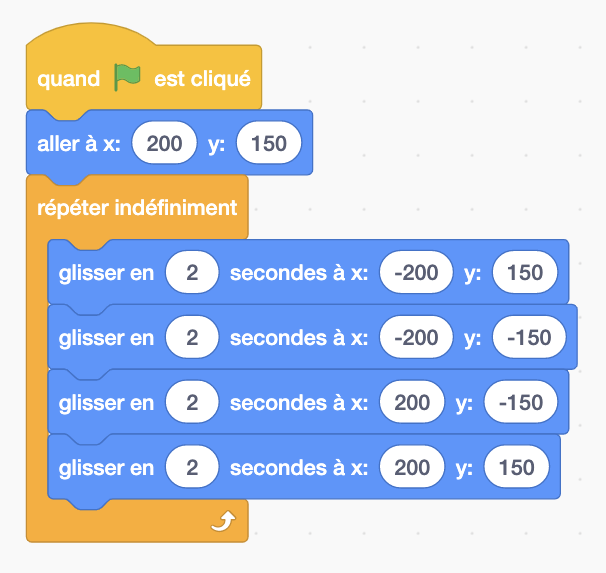
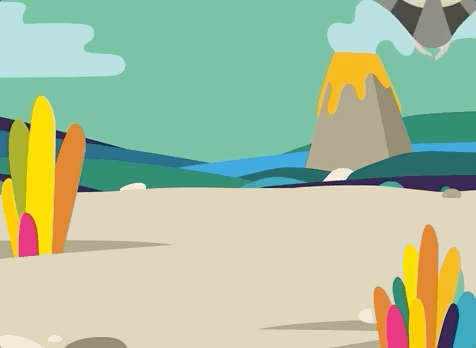
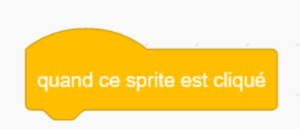
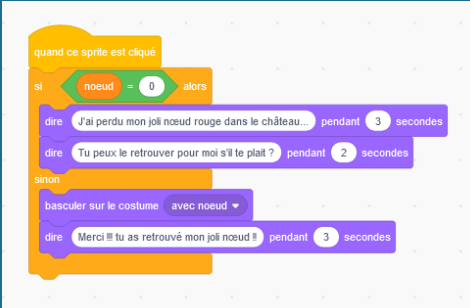
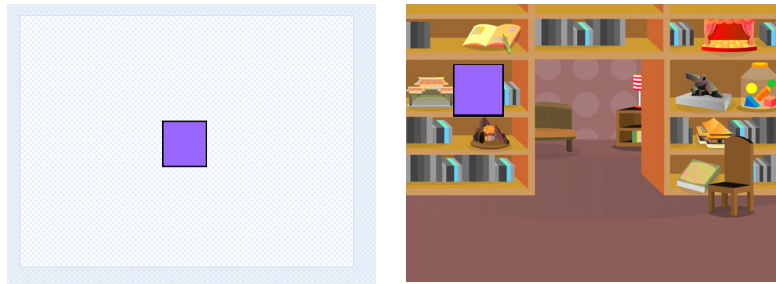
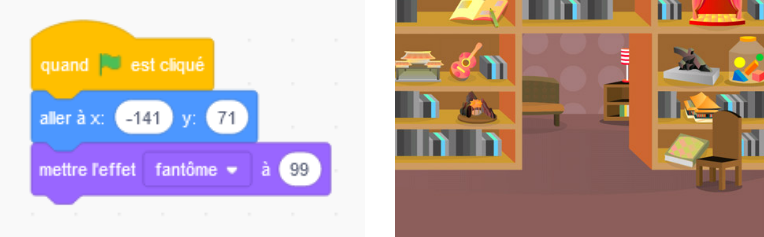
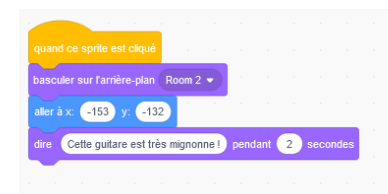

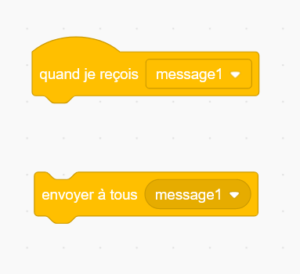 Les messages dans Scratch sont un moyen simple de créer des ‘évènements’ ou des nouveaux points de départ pour ton projet. C’est une façon pour les lutins de communiquer entre eux. Pour les utiliser tu as besoin de ces 2 blocs. L’un ne peut fonctionner sans l’autre.
Les messages dans Scratch sont un moyen simple de créer des ‘évènements’ ou des nouveaux points de départ pour ton projet. C’est une façon pour les lutins de communiquer entre eux. Pour les utiliser tu as besoin de ces 2 blocs. L’un ne peut fonctionner sans l’autre.



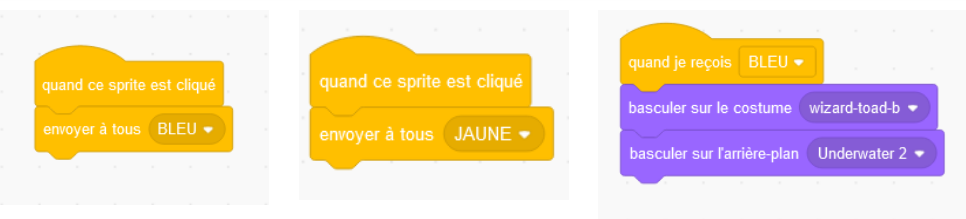
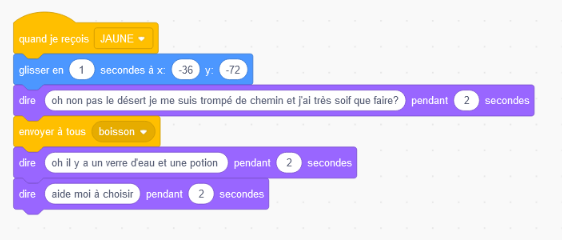
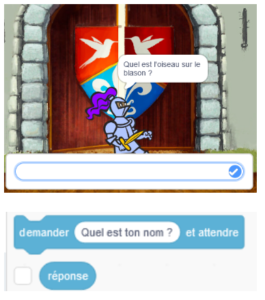 Dans la rubrique « capteurs » un bloc permet de poser une question et de récupérer la réponse dans une variable.
Dans la rubrique « capteurs » un bloc permet de poser une question et de récupérer la réponse dans une variable.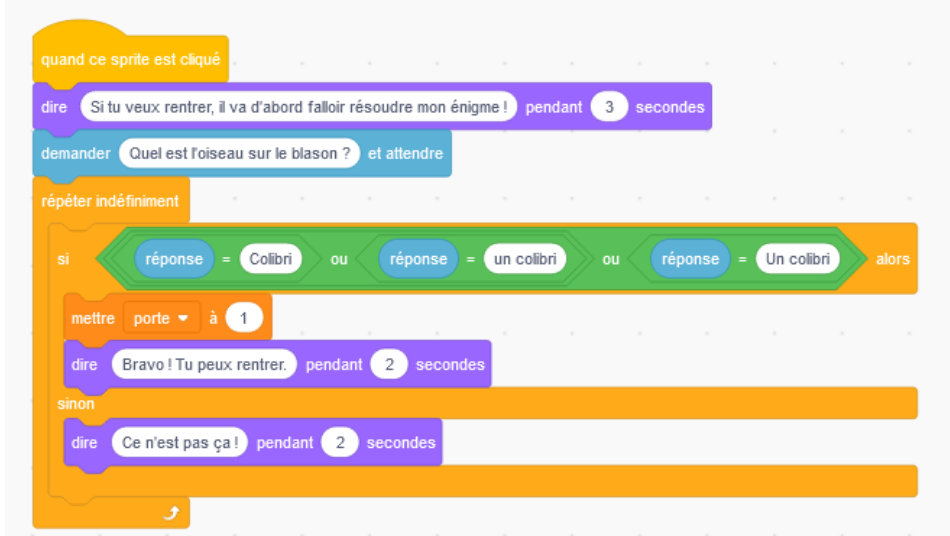
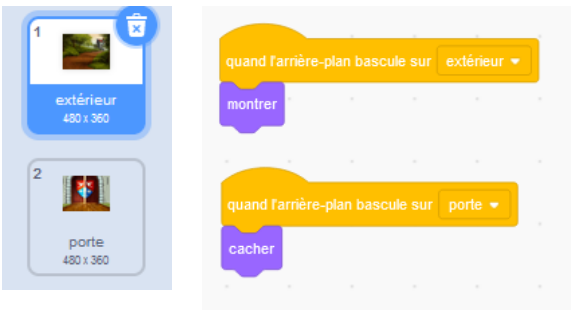
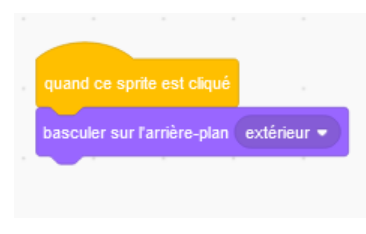
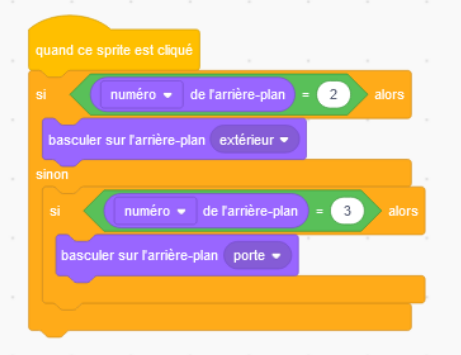 Faire des arrière-plans qui s’enchaînent c’est bien, mais pouvoir revenir en arrière et revisiter un lieu qu’on a déjà vu ? C’est encore mieux ! Mais beaucoup moins accessible.
Faire des arrière-plans qui s’enchaînent c’est bien, mais pouvoir revenir en arrière et revisiter un lieu qu’on a déjà vu ? C’est encore mieux ! Mais beaucoup moins accessible.