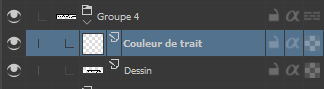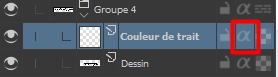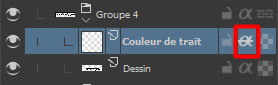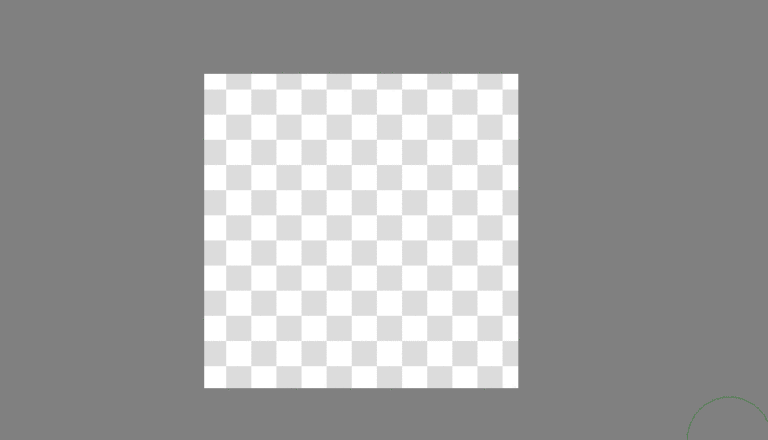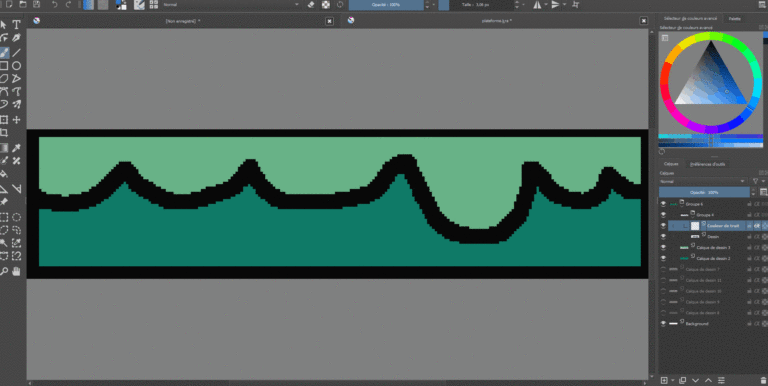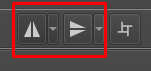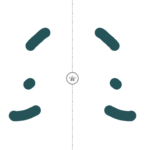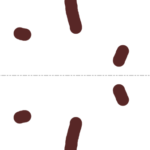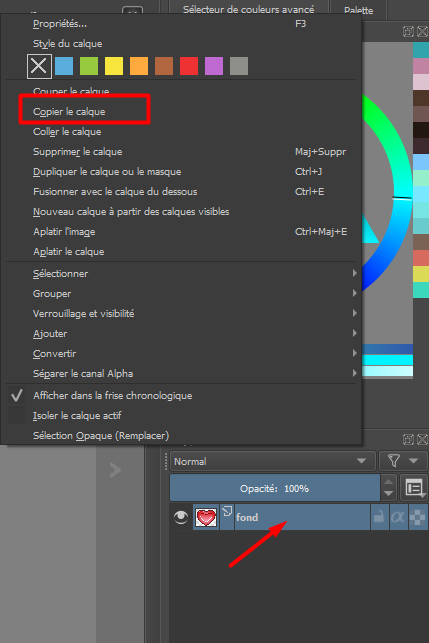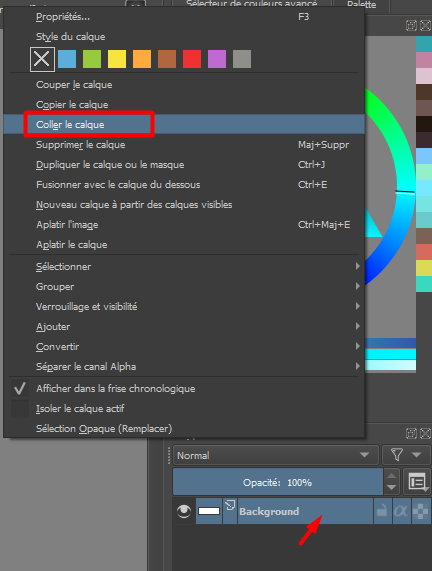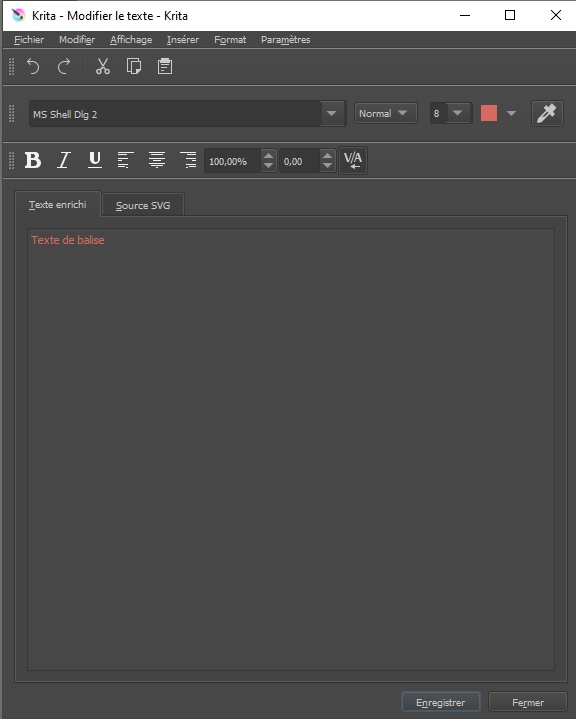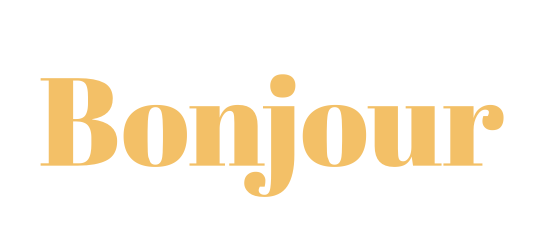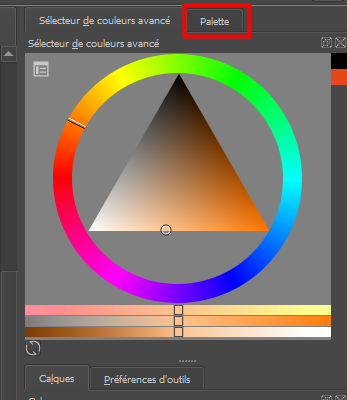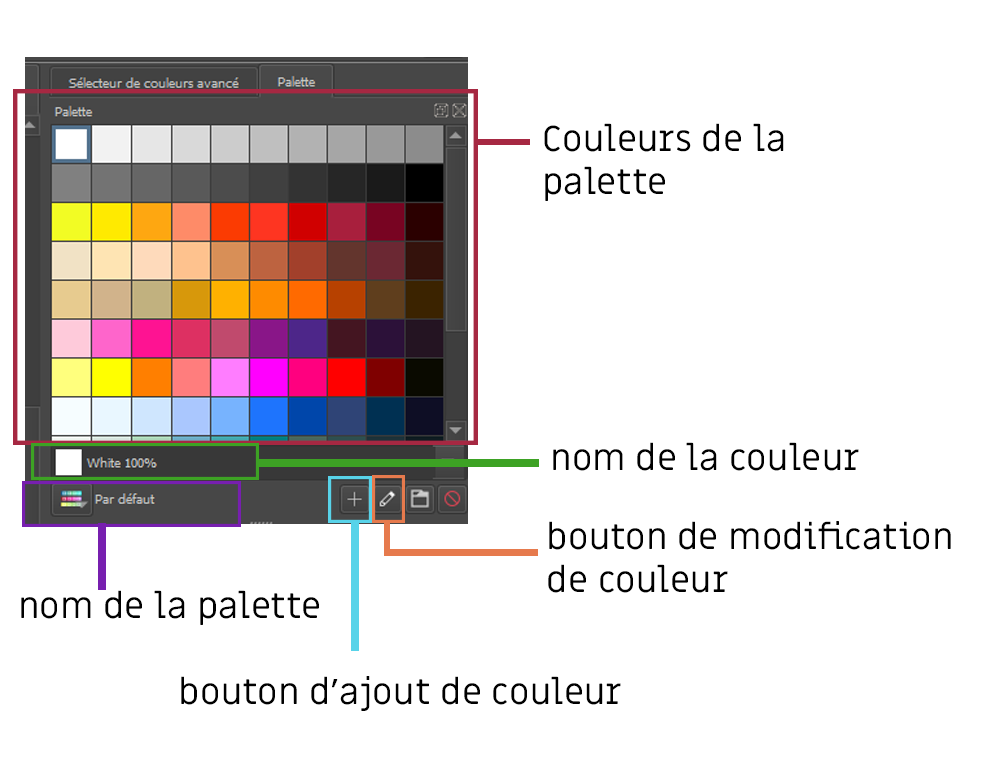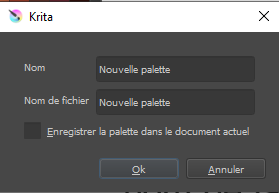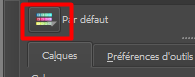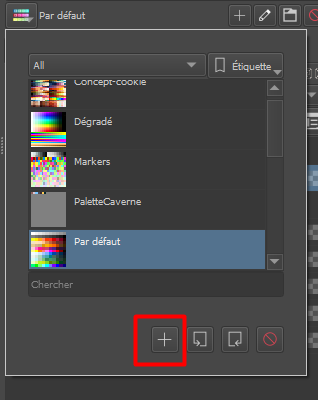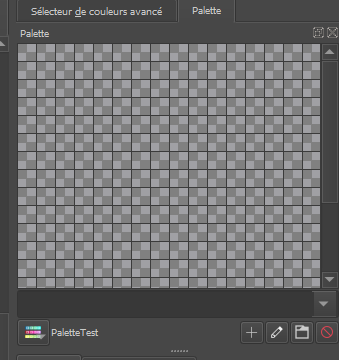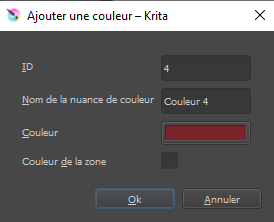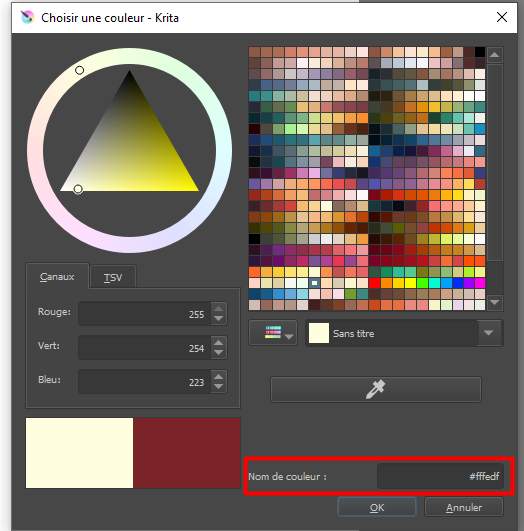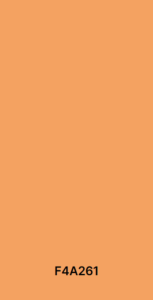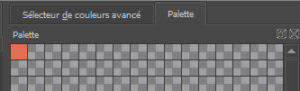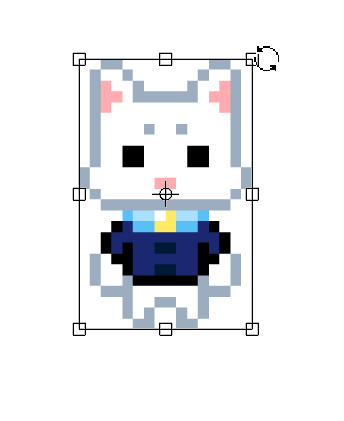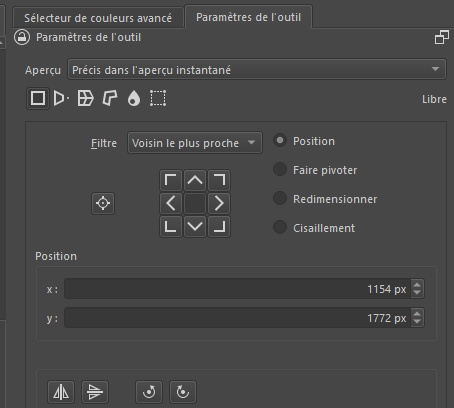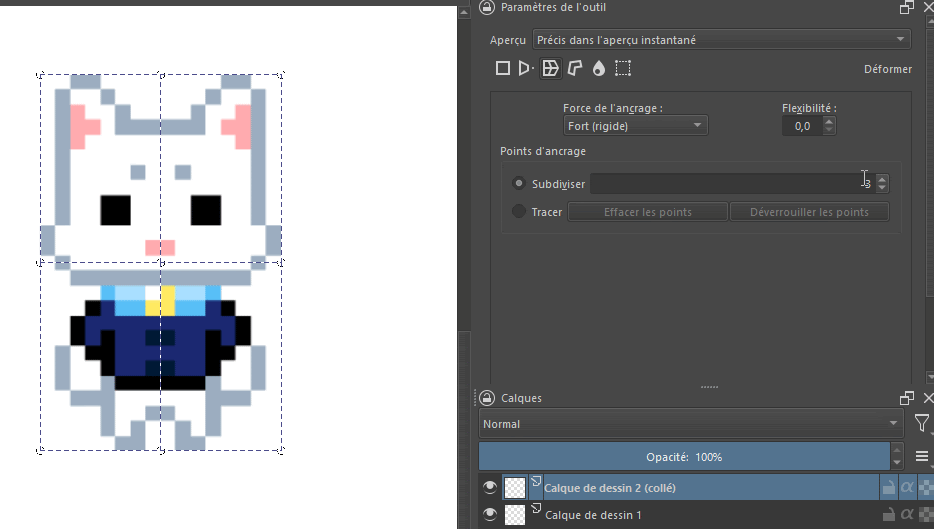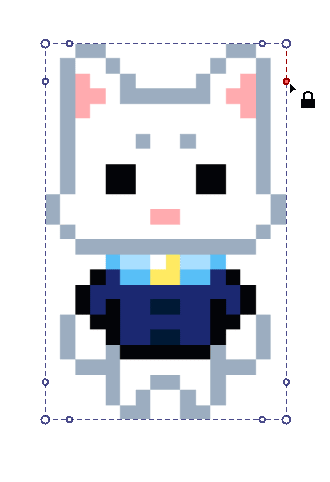EXPERIMENTER
J'apprends en me trompant.
EXPERIMENTER
J'apprends en me trompant.
PARTAGER
J'ai des idées et je les partage avec les autres.
PARTAGER
J'ai des idées et je les partage avec les autres.
RAISONNER
Je suis fier de ce que je fais.
RAISONNER
Je suis fier de ce que je fais.
INVENTER
Je suis la pour créer.
INVENTER
Je suis la pour créer.
S'AMUSER
Je viens parce que j'en ai envie.