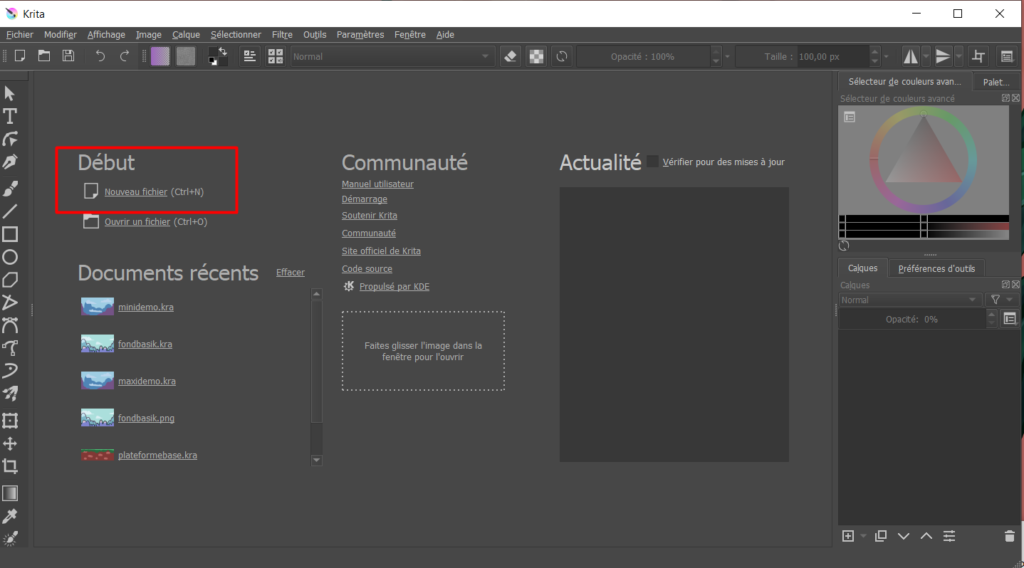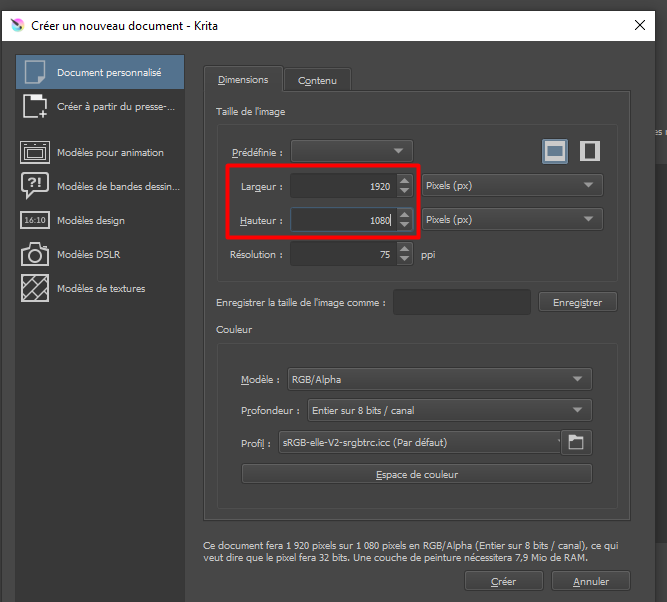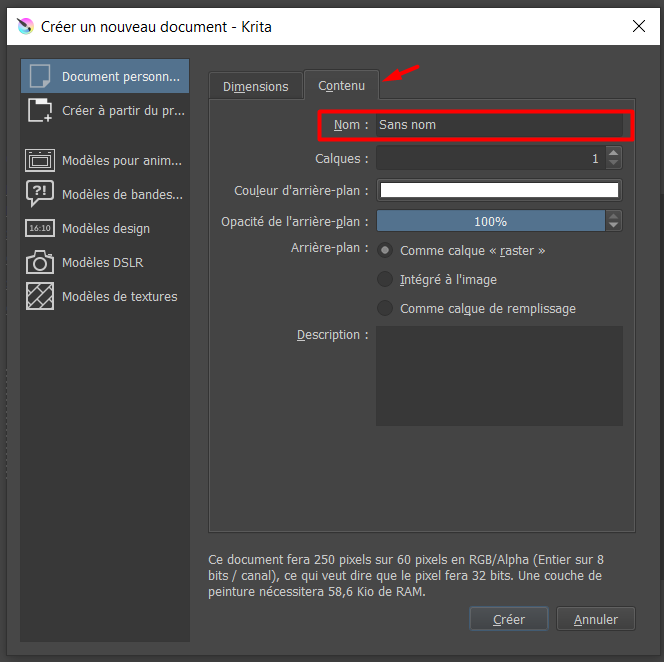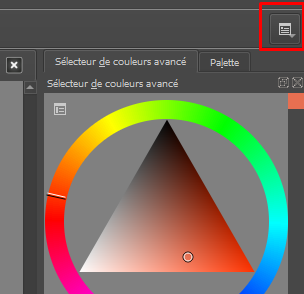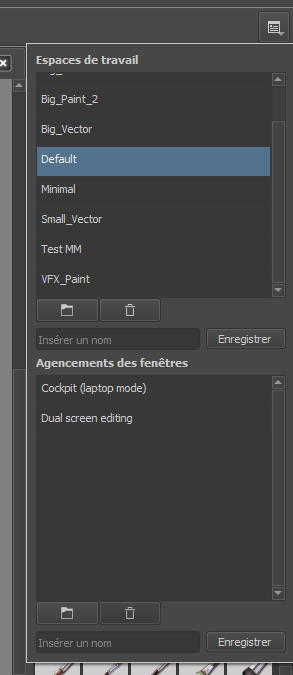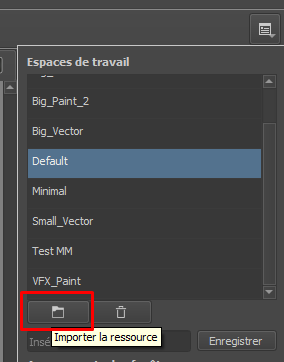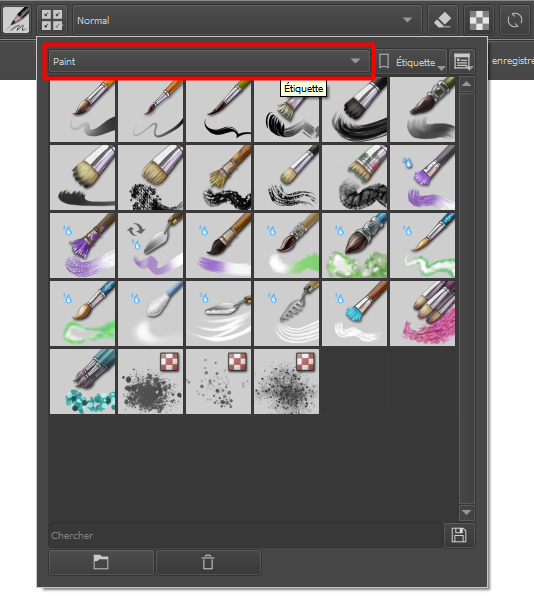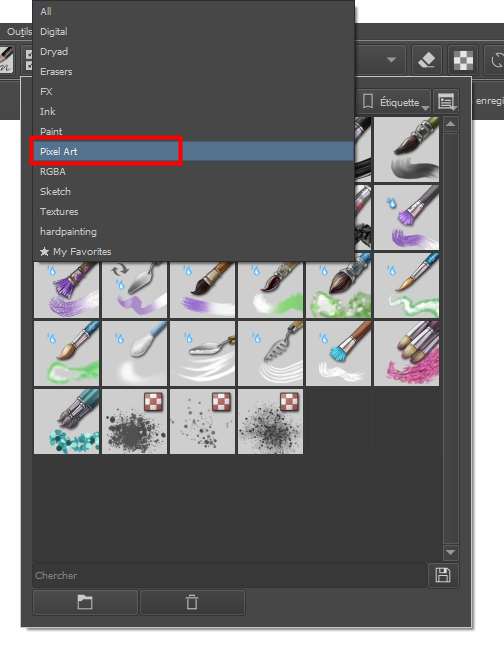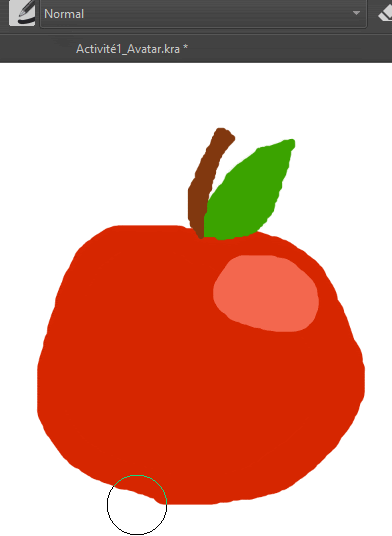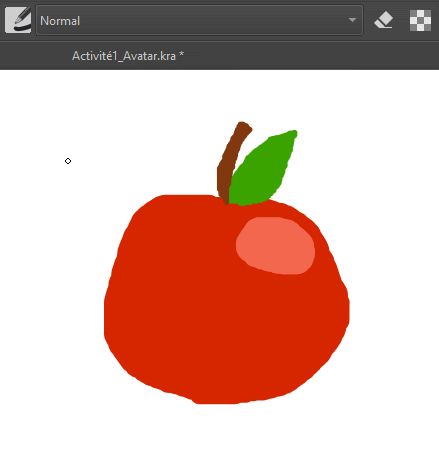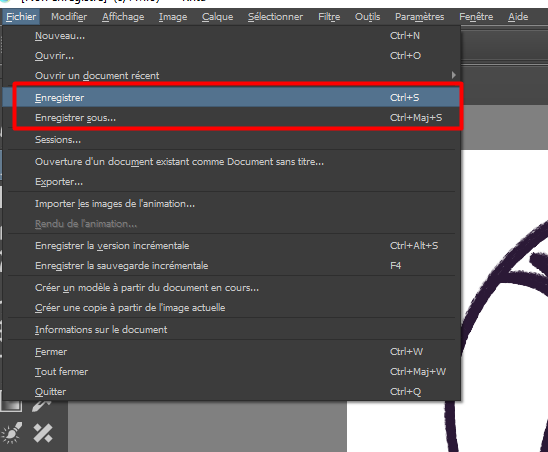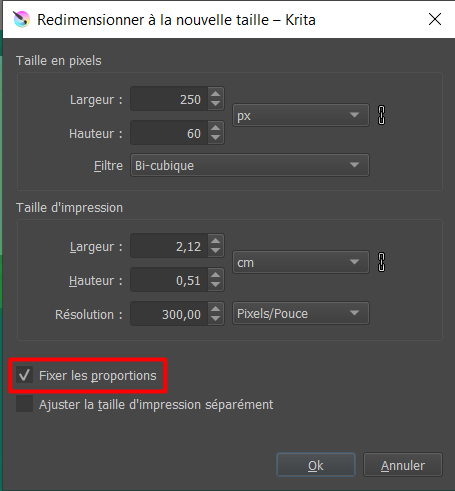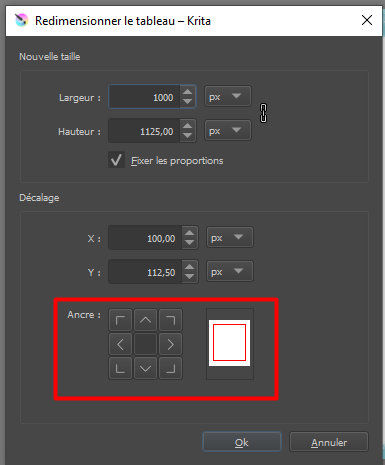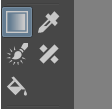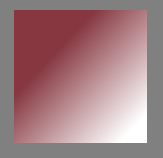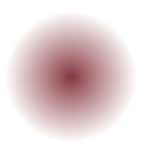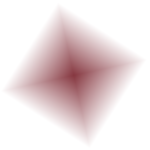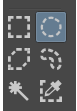La sélection rectangulaire / la sélection elliptique : permettent de sélectionner une zone avec une forme rectangulaire ou circulaire.
sélection polygonale : permet de faire une sélection de forme en posant des points pour créer des polygones.
sélection à main levée : dessine ta sélection à la maison.
baguette magique : sélectionne une zone de contour fermé
sélection par couleur : sélectionne toutes les zones couverte d’une même couleur (et couleur similaire selon les réglages de l’outil)
mettre fin à une sélection : raccourci clavier Ctrl+Shift+A
Sinon choisir un outil de sélection comme la sélection à main levée et cliquer hors de sa zone actuelle de sélection.
Modifier sa sélection pour agrandir la zone sélectionnée : maintient la touche shift enfoncée et sélectionne la zone manquante. Quand tu termines cette nouvelle sélection, la sélection globale devrait se mettre à jour. Tu verras un petit logo “+” à côté de ton outil de sélection tant que tu maintiens Shift.
Modifier sa sélection pour diminuer la zone sélectionnée : cette fois-ci maintient la touche Alt enfoncée lors de ta sélection de correction. Tu verras un petit logo “-”
note : tu peux même changer d’outil pour faire cette modification sélection