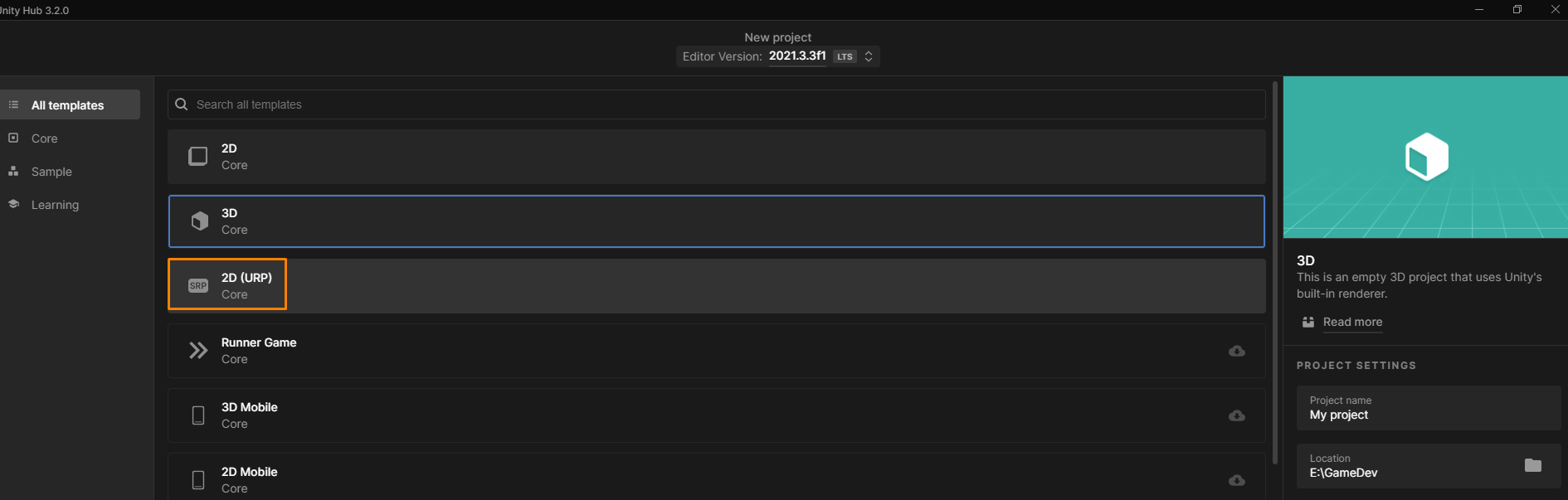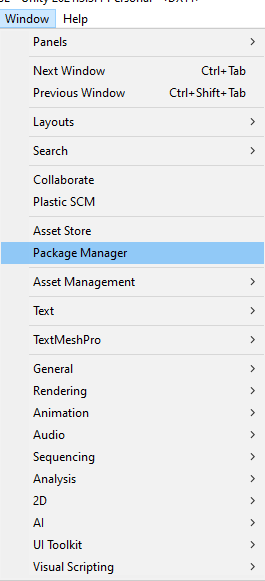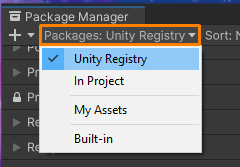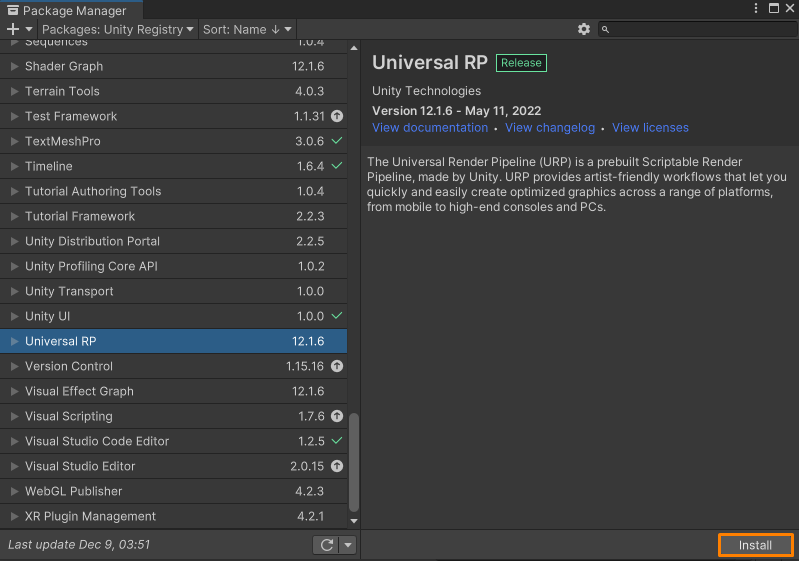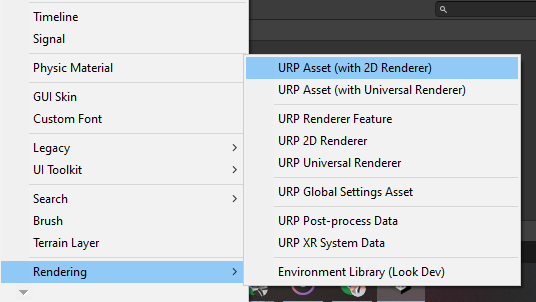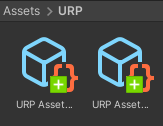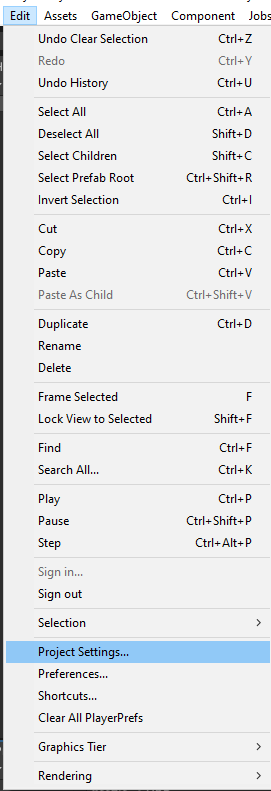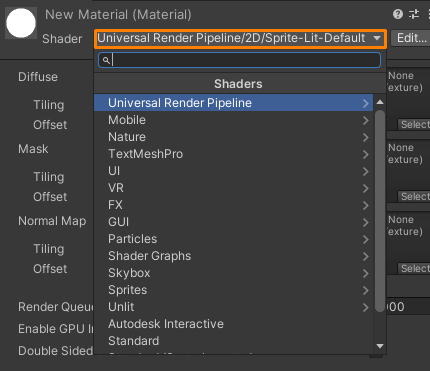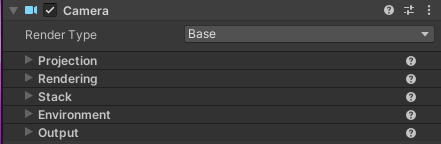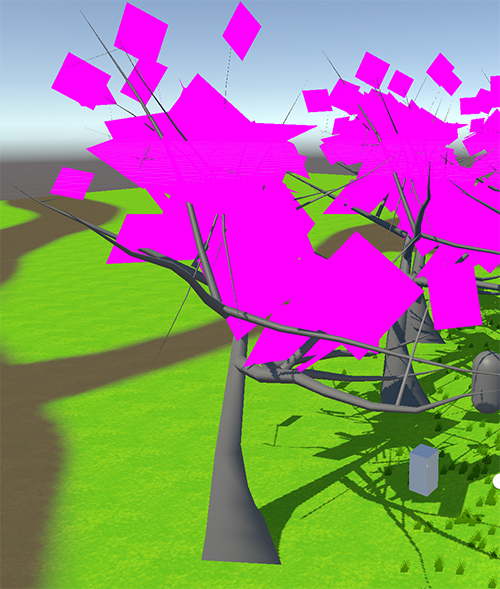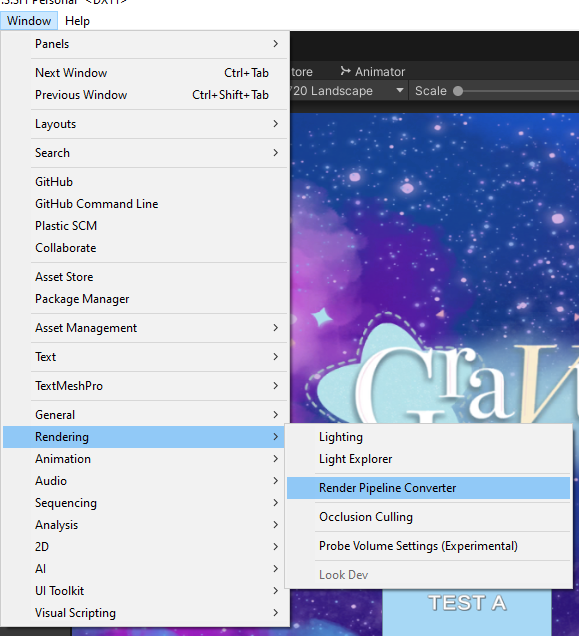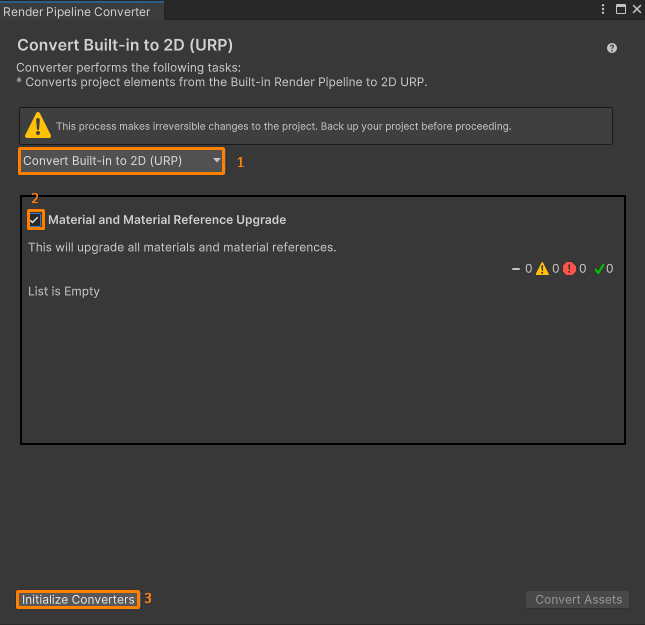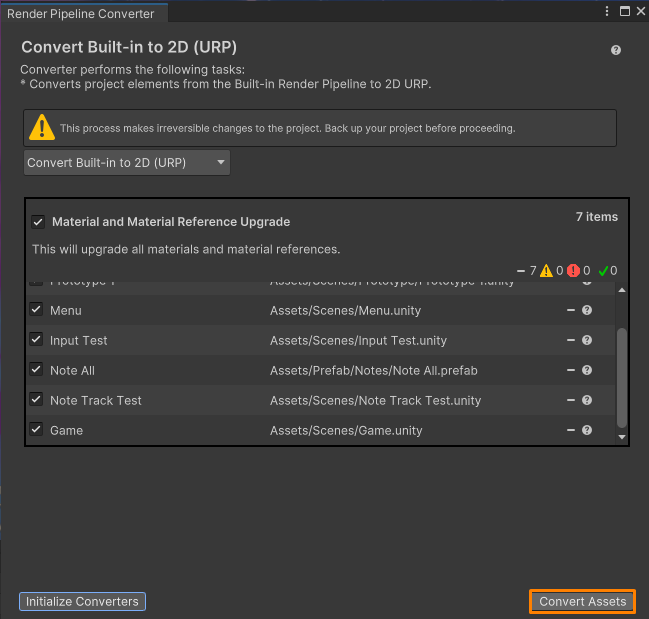Créer le URP Asset
L’URP Asset sert à configurer le moteur de rendu directement depuis ses assets. C’est justement ce qui le rend personnalisable et ce qui nous permet d’avoir plusieurs styles de rendus! Ces étapes te montrent comment créer l’URP Asset dans ton projet.
Dans tes assets (de préférence dans un dossier appelé URP), crée un URP Asset (with 2D Renderer pour de la 2D, with Universal Renderer pour de la 3D)
Pour cela, clic droit dans les assets > Create > Rendering > URP Asset
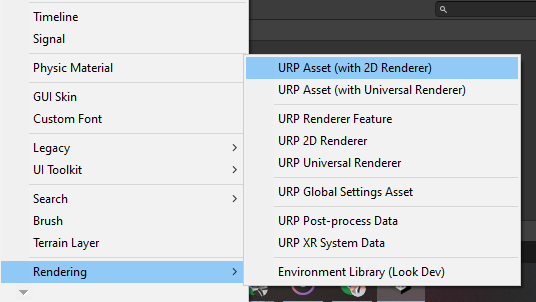
Deux nouveaux assets devraient apparaître
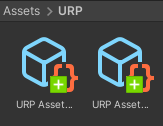
Assigner l’URP Asset au projet
Même si l’asset a été créé, cela ne veut pas dire que le projet l’utilise. Le projet fonctionne toujours sur le Built-In Renderer. Il va falloir lui dire de changer de moteur de rendu afin d’utiliser URP!
Ouvrir les paramètres du projet en faisant: Edit > Project Settings
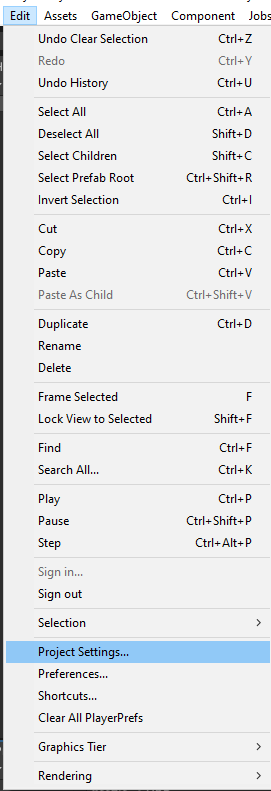
Dans les paramètres du projet, rends-toi à l’onglet Graphics et assigne le URP Asset que tu viens de créer
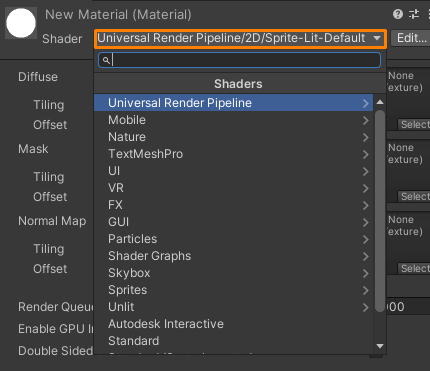
Ton projet est maintenant transformé en projet URP! Le composant de ta caméra devrait désormais ressembler à quelque chose comme ceci
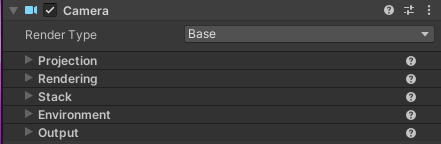
Si ce n’est pas le cas, essaie de la supprimer et de l’ajouter à nouveau