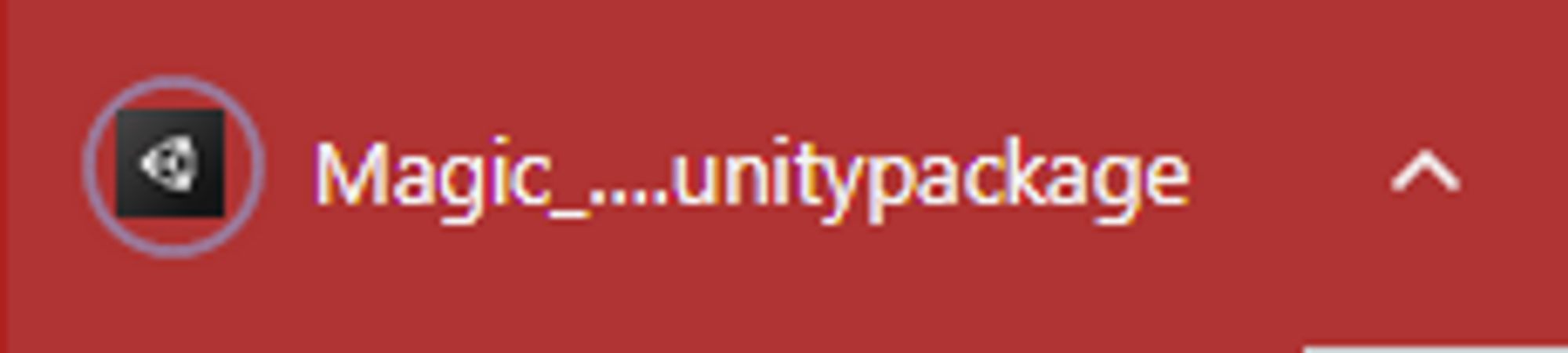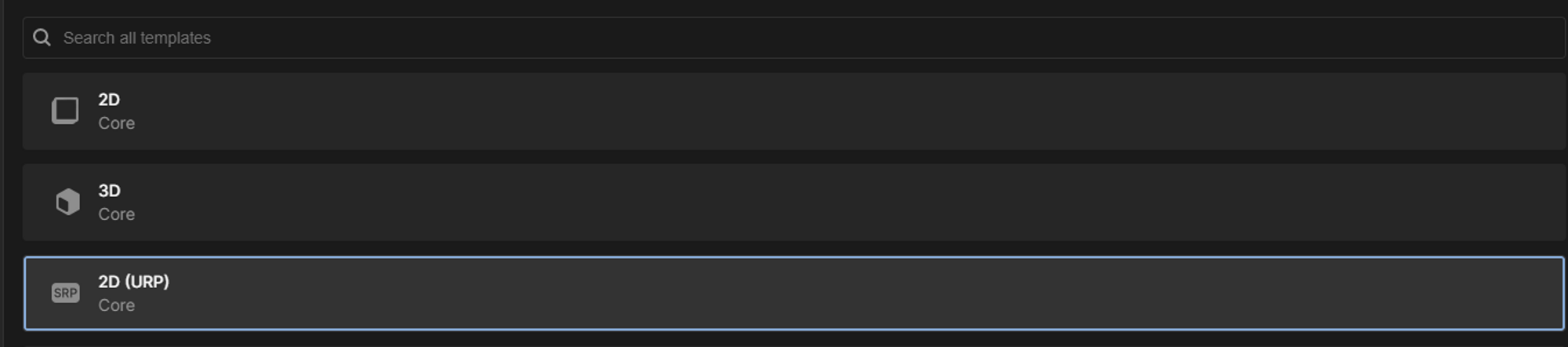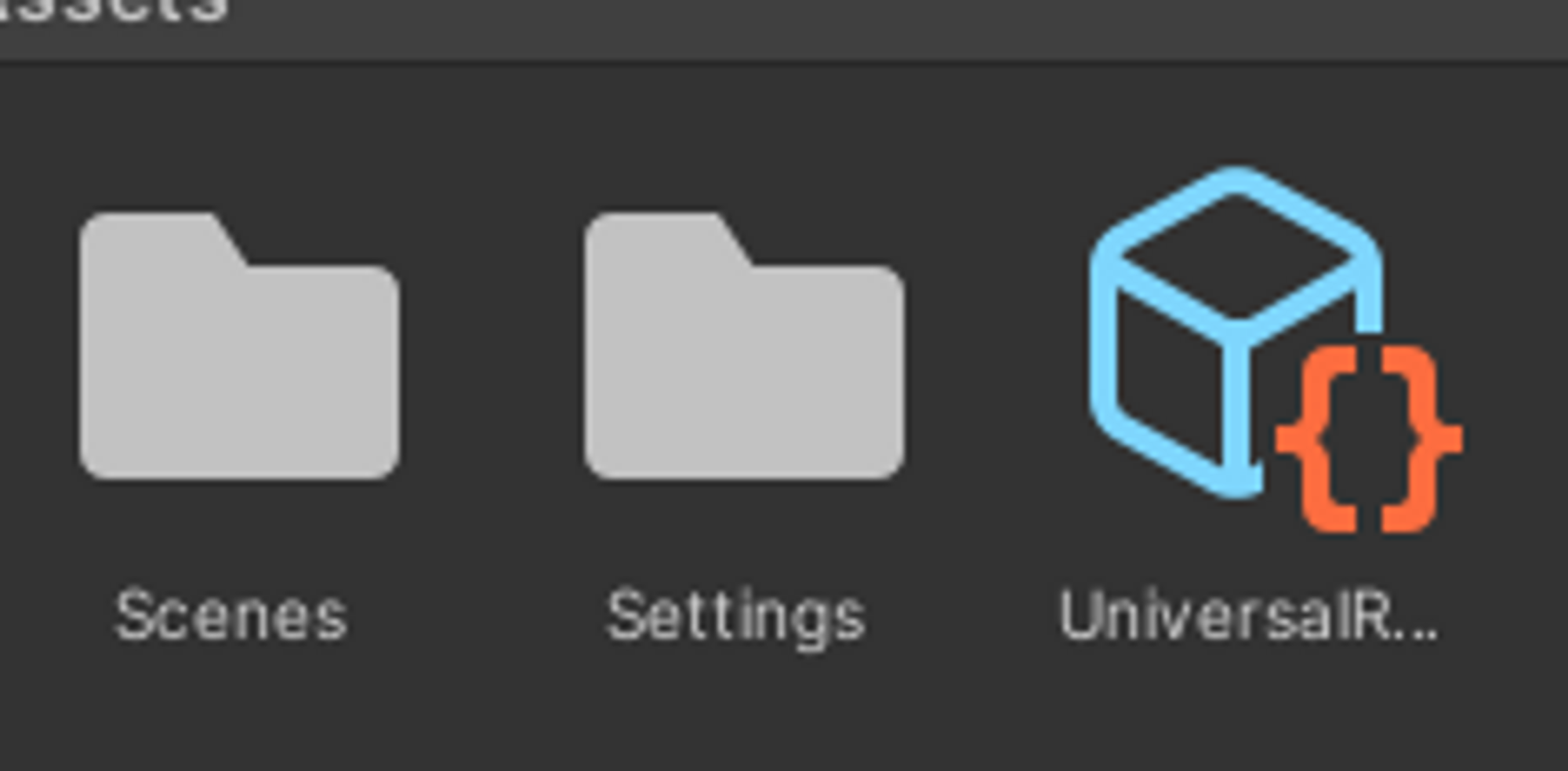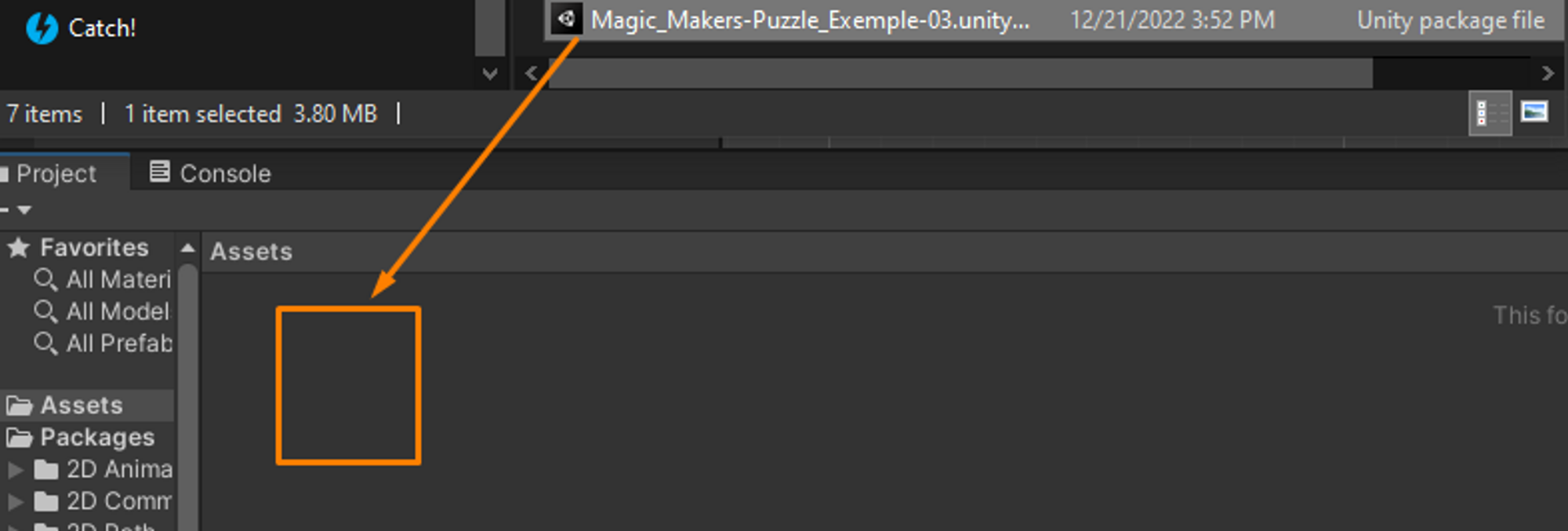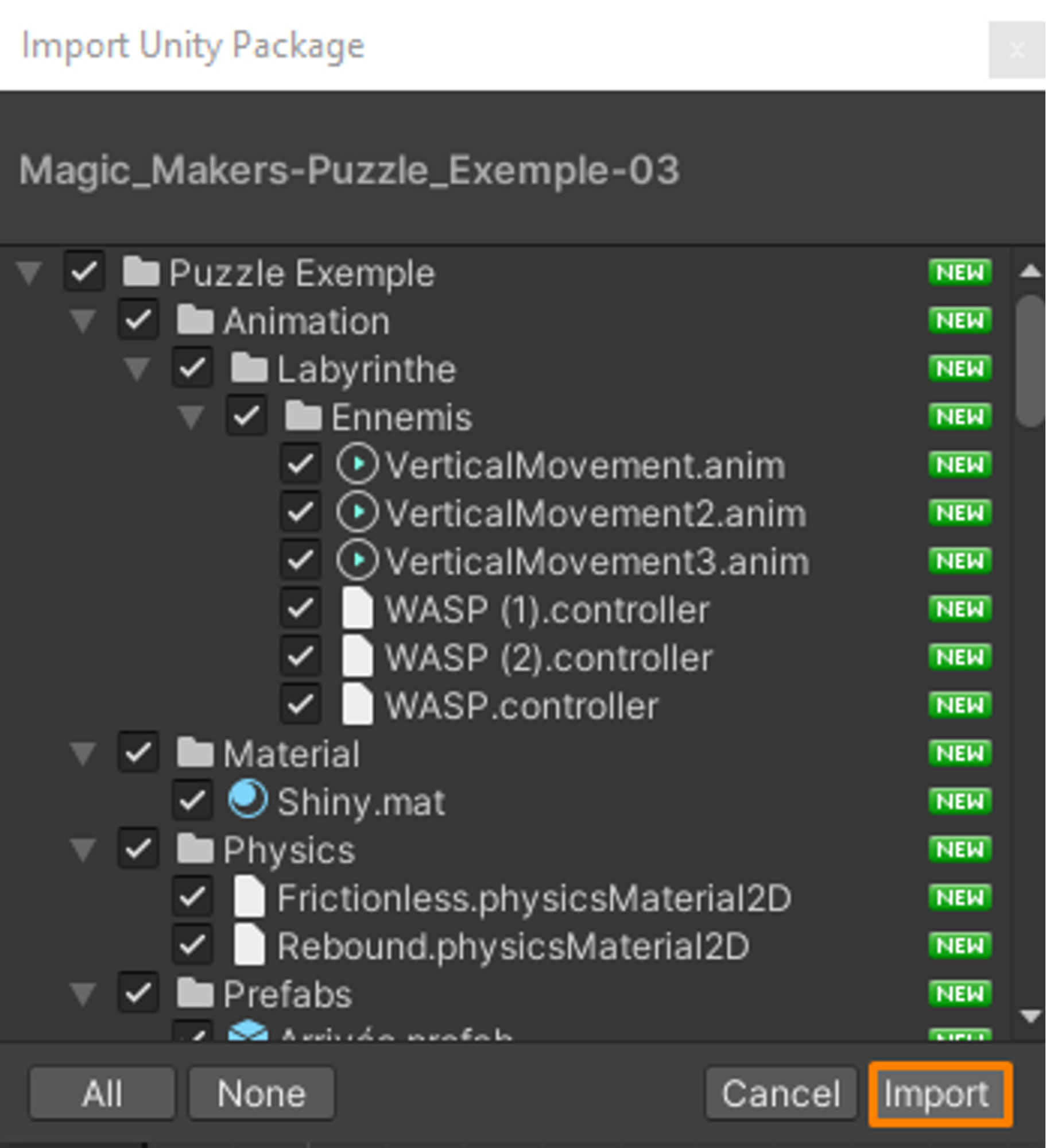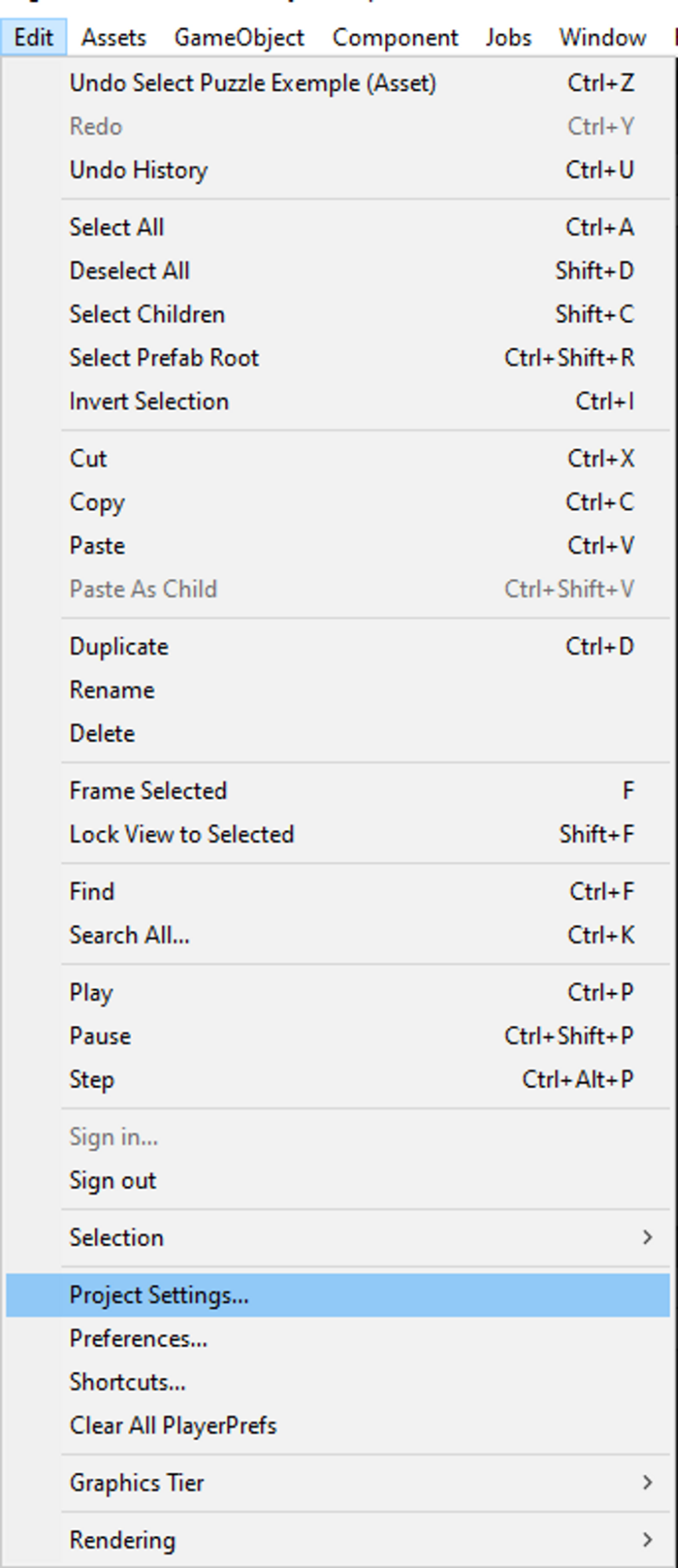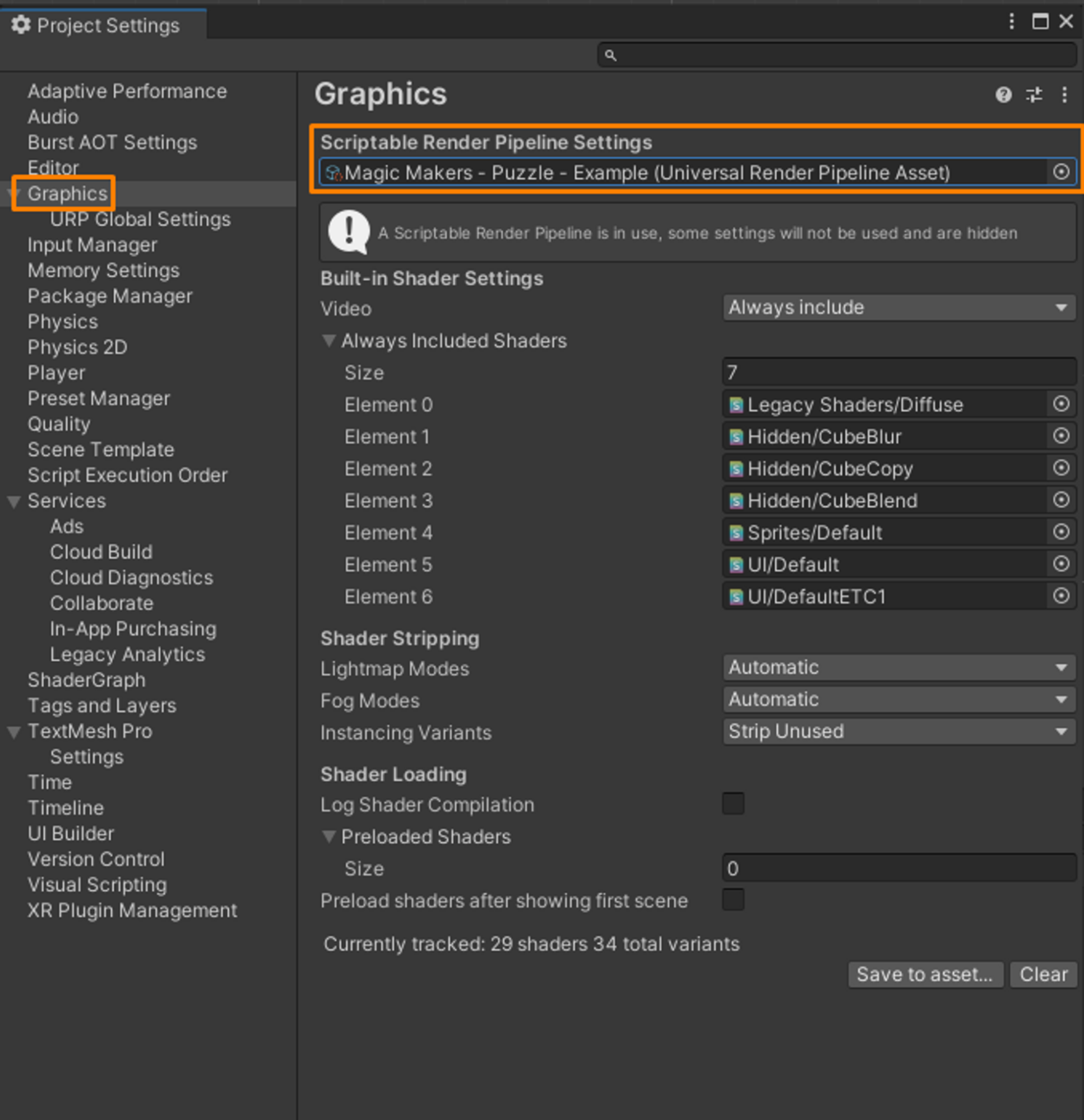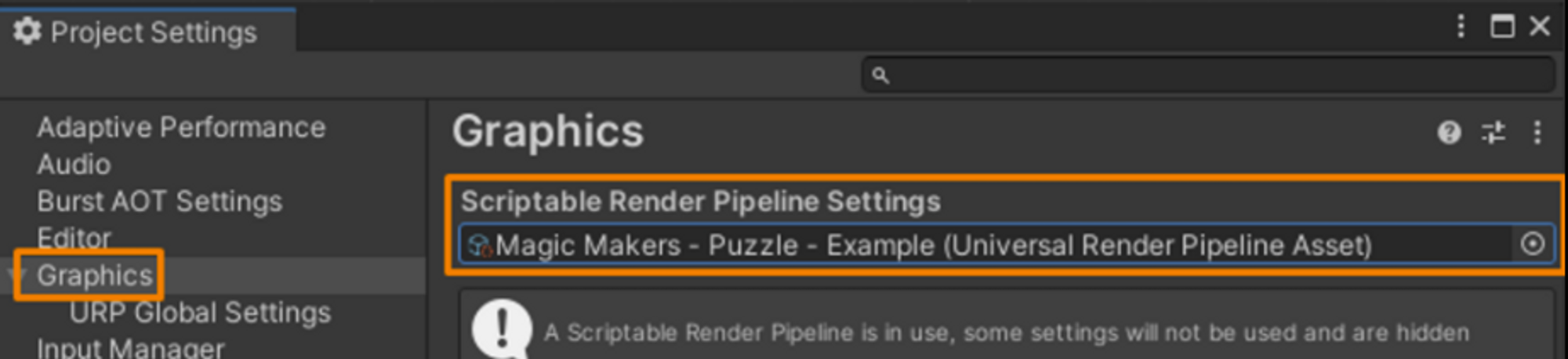⚠️ Attention, ce guide est destiné à ceux qui travaillent sur des projets Unity en template URP. Si tu ne sais pas ce que c’est que le template URP, va donc jeter un oeil sur le guide du Universal Render Pipeline (URP)
Pour certains projets Unity, il te sera demandé d’importer des assets (des éléments de jeux avec lesquels tu vas pouvoir travailler). Souvent, ces assets de départ te seront donné en début de projet sous forme de unity package. Si le processus pour importer un unitypackage dans ton projet est assez simple (il suffit de glisser-déposer dans l’onglet projet de ton éditeur unity), il y a certaines étapes à respecter quand il s’agit d’importer des assets destinés à un projet URP!
Récupère le unity package que tu comptes importer dans ton projet
Un unity package est une collection d’assets que tu peux importer dans ton projet Unity.
C’est généralement sous forme de Unity Package que les assets à utiliser dans tes projets te seront donnés! Plus d’informations sur les Unity Package ici.
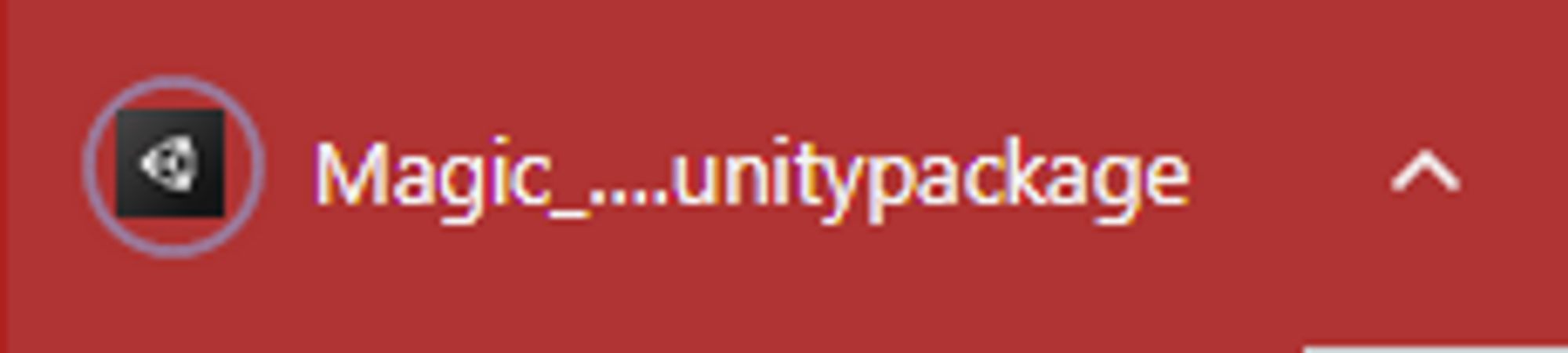
Créer un projet template URP
Bien sûr, la première chose à faire est d’avoir un projet dans lequel importer nos assets. Puisque ce guide est destiné à l’import d’assets dans le contexte de projets URP, utilise Unity Hub pour créer un nouveau projet à partir du template URP. Si tu ne sais pas comment faire, n’hésite pas à jeter un œil au guide du Universal Render Pipeline (URP).
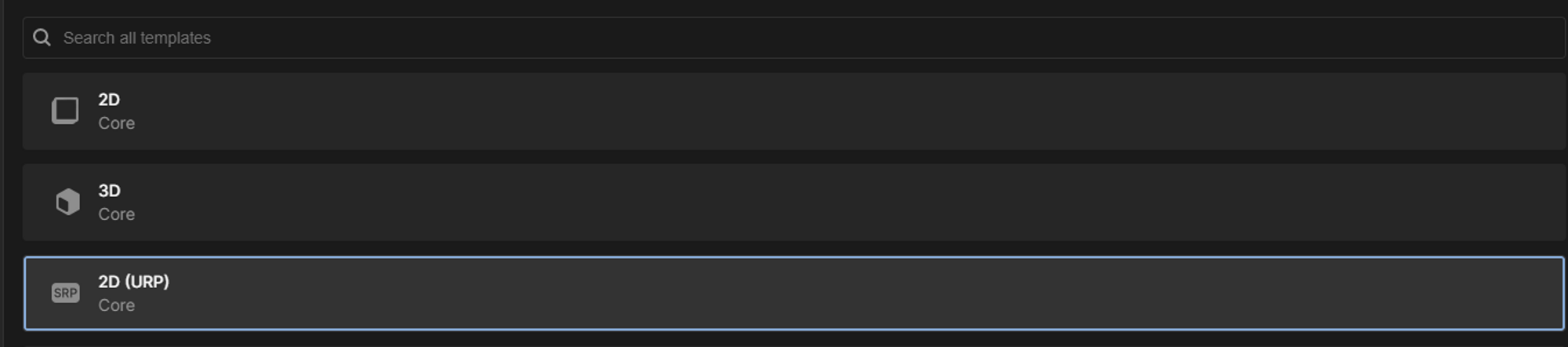
Supprimer les assets par défaut
Lorsque tu choisis un template URP, Unity te crée par défaut des assets comme ceci. Ces assets servent à la configuration du post-processing et de URP.
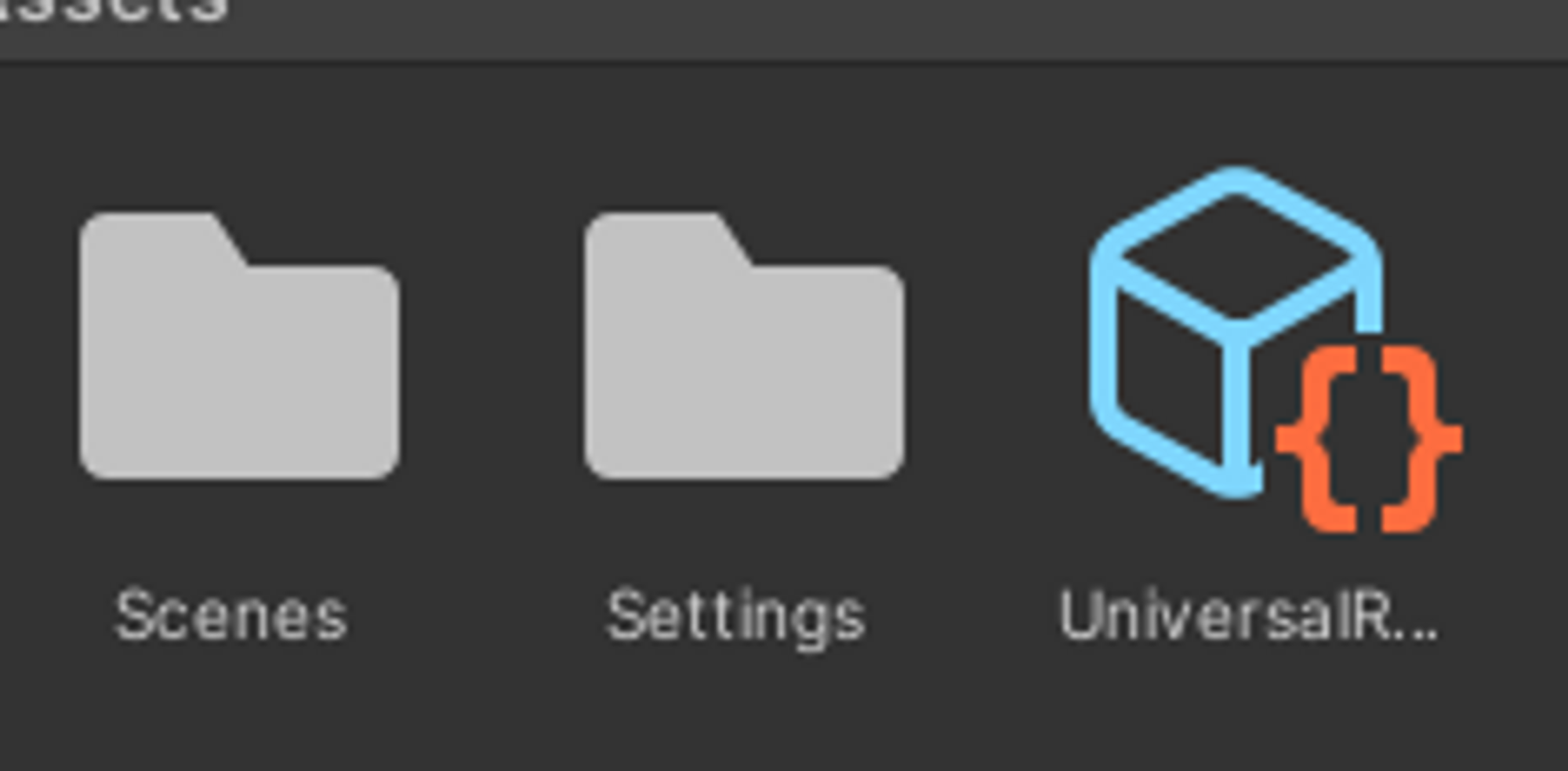
Le plus souvent, le unity package qui t’est donné contient déjà les configurations nécessaires pour faire fonctionner URP. Tu peux donc supprimer tous les assets qui sont présents par défaut!
Importer ses assets
Maintenant que le projet est entièrement vidé d’assets, tu peux importer le unity package en le glissant déposant depuis ton ordinateur vers l’onglet project (ou en double cliquant sur le unity package).
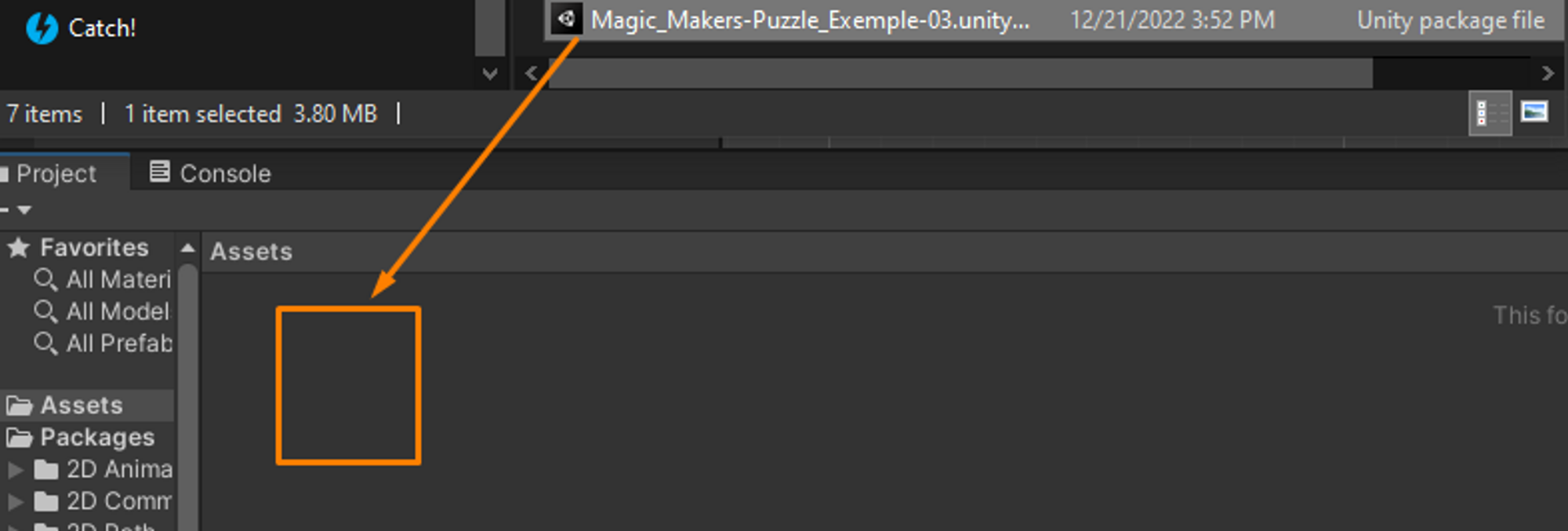
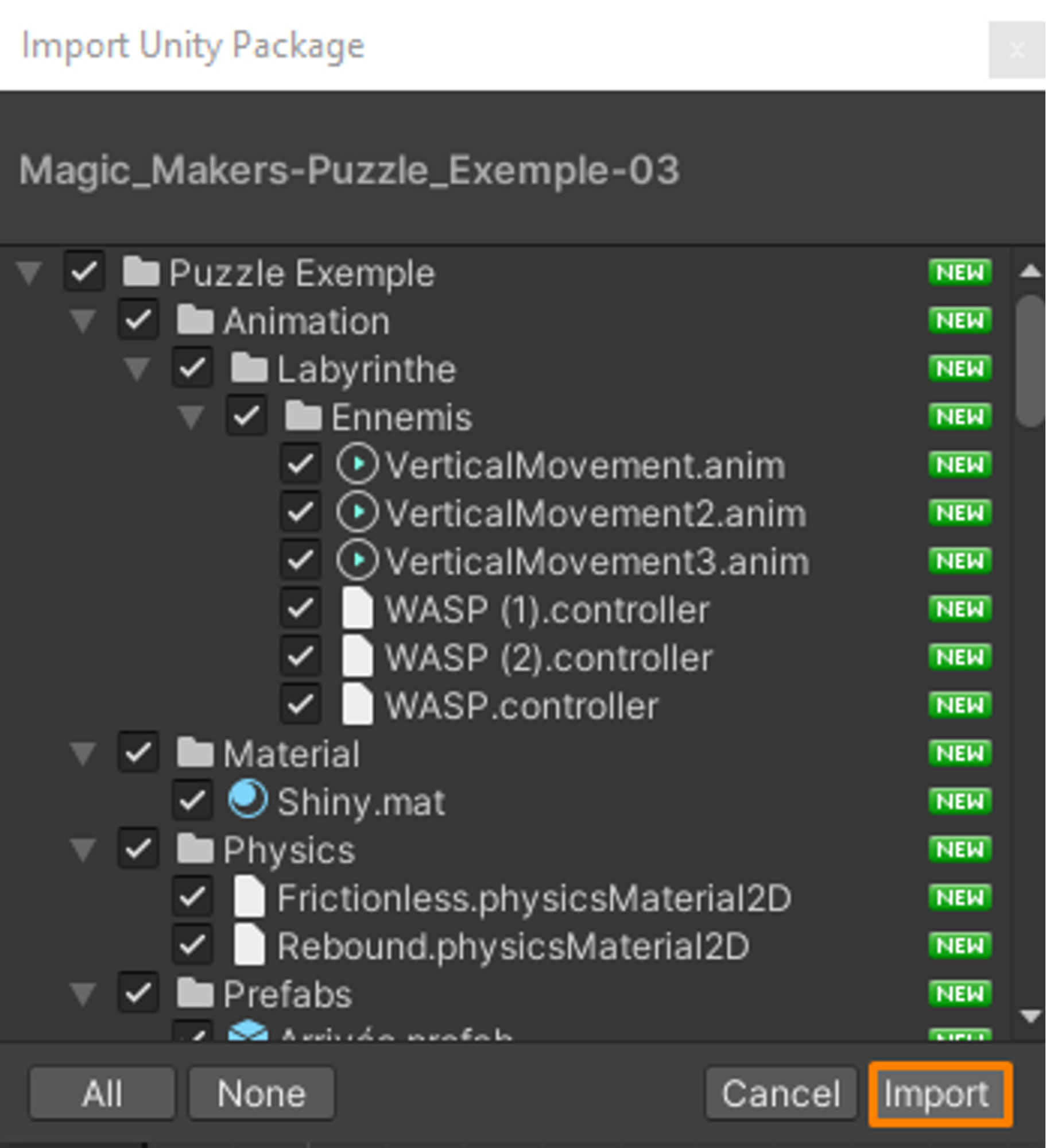
Sélectionner le bon URP Asset
Une fois les assets importés, il faut indiquer à Unity qu’il doit utiliser les paramètres URP que tu viens d’ajouter. Pour cela, rends toi dans les Projects Settings et sélectionne le bon URP Asset dans le champ Scriptable Render Settings.
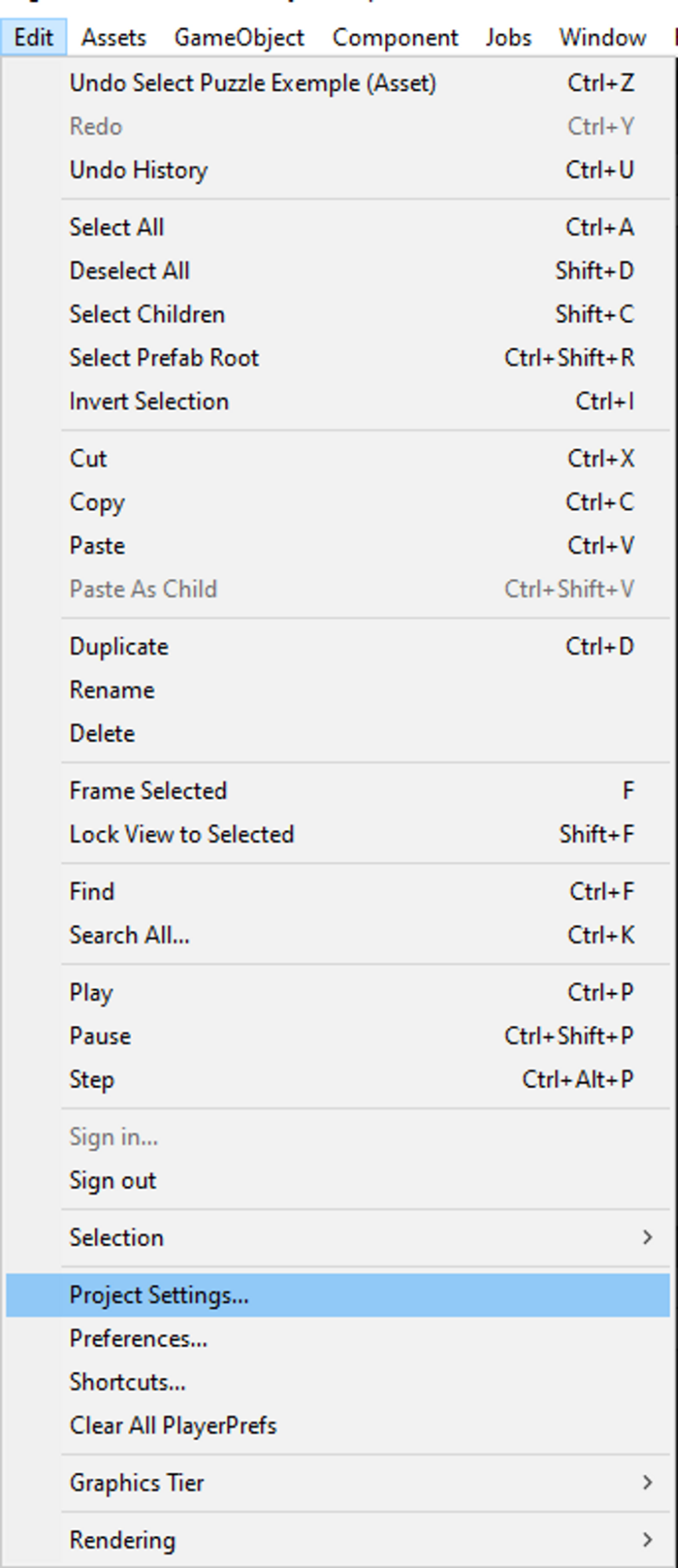
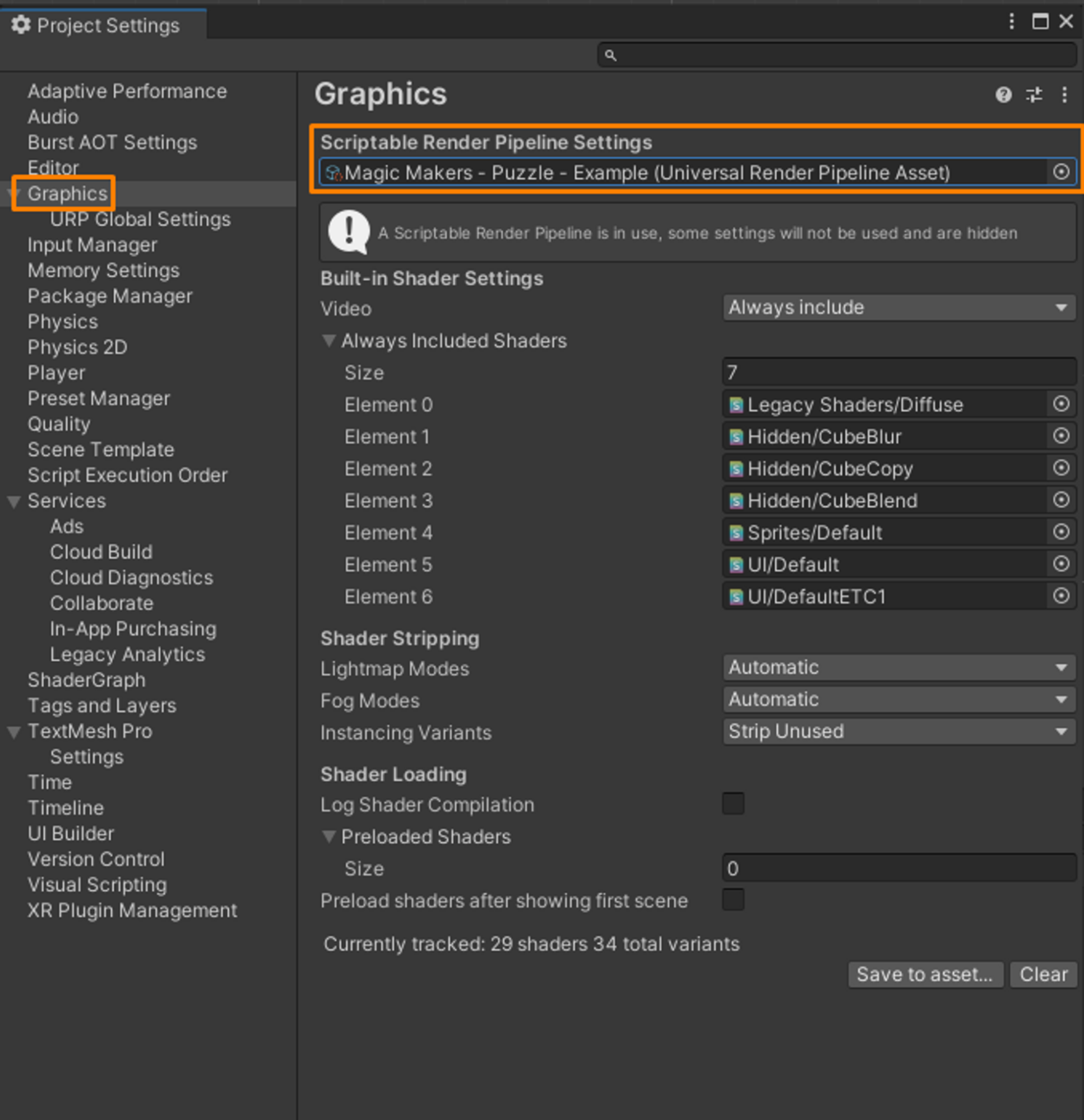
Ça y est! Avec ceci, tes assets ont été correctement importées! Tu devrais pouvoir continuer ton projet et y ajouter du post-processing sans problèmes!