Unity est un moteur de jeu qui supporte aussi bien la 3D que la 2D! Il est donc possible de lui dire, au moment de la création du projet, si nous souhaitons travailler sur un jeu 2D ou 3D.
Voici les étapes de création d’un projet 2D ou 3D sur Unity:
- Ouvrir Unity Hub
- Cliquer sur New Project
- Choisir le template: Core > 2D OU 3D
- Choisir le nom et la destination du projet
- Cliquer sur Create Project
- Attendre que l’éditeur Unity s’ouvre avec un projet vide
En détails:
Vérifie en premier lieu que tu as bien Unity installé sur ton ordinateur. Comme nous allons exporter notre jeu pour qu’il puisse être joué sur ordinateur, vérifie que tu disposes bien du module WebGL installé sur cette version!

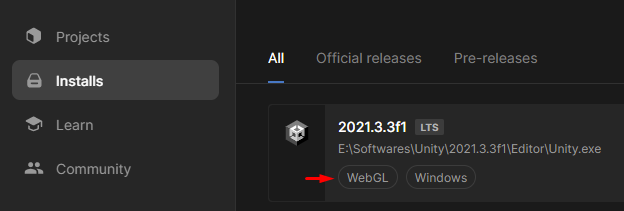
Crée un nouveau projet en allant dans Projects > New Project

Unity te propose tout une multitude de templates (des projets préfaits). Nous allons choisir le template par défaut pour la 2D: Core > 2D (Fais de même si fais de la 3D)

- Tu peux parcourir les différents templates avec les configurations pré-faites pour certains types de jeux. Les plus courants se trouvent dans Core.
- Nous allons choisir le template 2D! C’est le template par défaut pour créer un jeu 2D sur Unity
- N’oublie pas de donner un nom à ton projet!
- Tu peux changer le dossier dans lequel ton projet sera enregistré.
Valide ta configuration en cliquant sur Create Project
Et voilà !











