Pour un ordinateur, les lois physiques n’existent pas, il faut les écrire soi-même! Heureusement, Unity l’a déjà fait pour nous en construisant le moteur physique! Le rôle d’un moteur physique dans le jeu vidéo est de simuler les comportements physiques des objets comme la gravité, la masse, l’accélération, les fluides ou les collisions… Toutes ces choses qui se traduisent par des opérations mathématiques complexes.
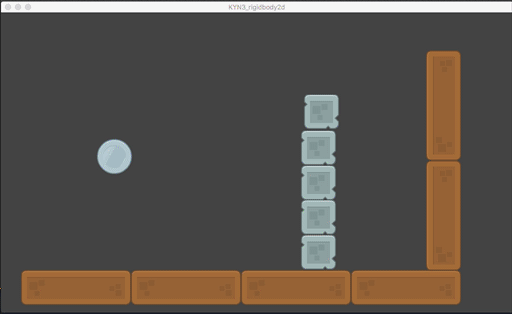
Pour utiliser le moteur physique de Unity, il suffit d’ajouter les composants “physiques” comme le rigidbody ou les colliders. Cette page décrit en détail à quoi sert chaque composant!
Remarque pour les projets 2D :
Unity utilise un moteur différent pour gérer la 2D! Tu souhaites simuler de la physique dans un projet 2D? Il te faudra donc utiliser un Rigidbody2D. Le composant est différent mais le principe reste le même!
Le Rigidbody ou Rigidbody 2D
Le rigidbody est le composant qui va s’occuper d’ajouter de la physique à un objet. C’est le composant qui permet la gestion des forces comme la gravité ou l’accélération et de détecter les collisions!

Et pour une version 2D :

Mass
La masse de l’objet, ce qui détermine à quel point l’objet est lourd. Plus un objet est massif, plus la force nécessaire pour le bouger ou l’arrêter sera importante! Expérimente avec pour voir ce que ça donne!
Drag
Valeur qui définit l’importance des frottements sur l’objet. Autrement dit, à quel point l’accélération de l’objet diminue en fonction du temps! Par exemple, une flèche aura moins de mal à traverser l’air que l’eau, où le drag est plus important. Expérimente avec pour voir ce qui te convient!
Angular Drag
Même chose que le drag mais concernant cette fois les rotations.
Use Gravity
Définit si l’objet est affecté ou non par la gravité.
IsKinematic
Permet de rendre l’objet cinétique! Cela veut dire que ton objet ne sera pas affecté par d’autres forces (comme la gravité ou les collisions) mais qu’il pourra quand même être contrôlé par les scripts et l’animation.











