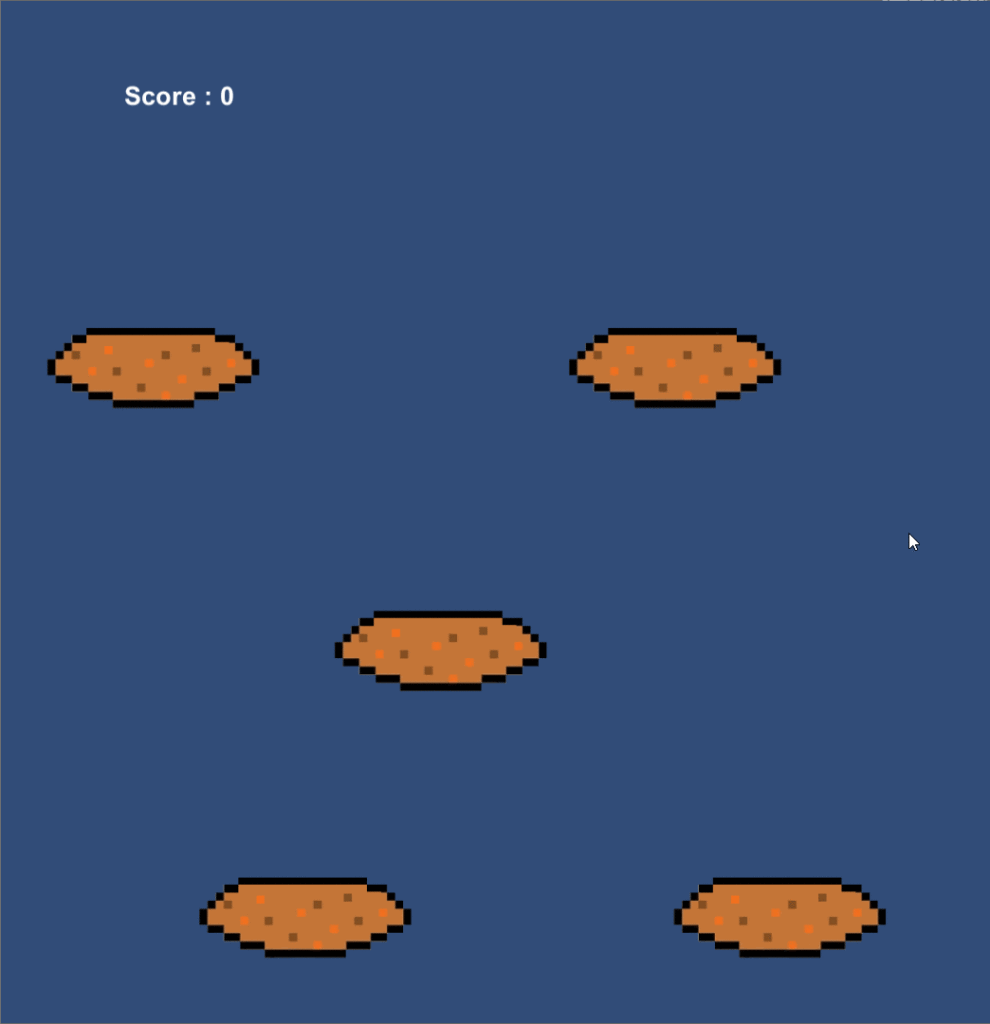Une taupe c’est bien, mais plusieurs c’est mieux!
Un jeu de tape-taupe avec une seule taupe serait vite lassant! Heureusement, ajouter plusieurs taupes n’est pas très compliqué à faire sur Unity car tu vas pouvoir te servir d’un outil très pratique: les prefabs.
Multiplier les taupes grâce au prefab
Le prefab est le mot utilisé pour décrire un modèle d’objet qu’on va pouvoir instancier autant que nous le souhaitons! Sur Unity, tout objet présent dans la hiérarchie peut être glissé dans les assets, faisant de cet objet un prefab qu’on va pouvoir glisser à plusieurs endroits dans la scène.
Besoin d’un rappel sur les prefabs? C’est ici.
Tu vas utiliser le même principe pour multiplier tes taupes. Prends la taupe présente dans ta scène et glisse la dans tes assets.

Cela a comme conséquence de créer un prefab Taupe dans tes assets.
Même si tu supprimes la taupe dans ta scène, le prefab, quant à lui, sera toujours présent dans tes assets. Pour ajouter une taupe, il te suffit de faire l’inverse, c’est-à-dire glisser le prefab depuis tes assets vers ta scène.
De cette manière, tu peux ajouter plusieurs taupes en glissant-déposer le prefab à des endroits différents de l’écran.

Pourquoi est-ce qu’on préfère utiliser des prefabs plutôt que de copier-coller une taupe?
Tu t’es peut-être posé la question en le faisant, mais cela aurait été sans doute plus simple de dupliquer (avec le raccourci CTRL+D) la taupe présente dans la scène pour obtenir plusieurs taupes. Pour être honnête, ça aurait très bien marché! Tu aurais obtenu le même résultat qu’avec un prefab! Alors pourquoi s’embêter?
L’avantage du prefab c’est que toutes les taupes qui ont été créées à partir d’un prefab sont juste des instances différentes du même modèle de taupe. Cela veut dire que si on veut modifier quelque chose qui va affecter toutes les taupes (comme lui mettre un nouveau sprite par exemple), il suffira simplement de modifier le prefab directement! Si le prefab est modifié, toutes ses instances appliqueront la même correction! C’est super pratique!
A l’inverse, si tu n’avais fait qu’une duplication de la taupe sans passer par un prefab, tu serais obligé d’appliquer manuellement la modification sur toutes les taupes car elles sont toutes considérées comme des objets différents.
Adapter le gestionnaire de taupes pour appeler une taupe aléatoire
Tiens, étrange. J’ai plusieurs taupes sur mon écran mais seulement une seule d’entre elles réapparaît une fois que je l’ai tapée.
Ce n’est pas un bug! Il est vrai que tu as pu ajouter plus de taupes à l’écran, mais te souviens-tu de l’objet qui se charge de faire apparaître ces taupes? Et oui, le gestionnaire de taupes! C’est lui qui décide de quand une taupe doit réapparaître!
Rappelle-toi, le script que tu as écrit pour le gestionnaire de taupes ne prend qu’une seule variable. C’est donc normal qu’une seule taupe apparaisse puisque c’est la seule qui est référencée par notre script.

Comment faire pour référencer les autres taupes? Avec un tableau!
Ouvre donc le script du gestionnaire de taupes et ajoute une variable taupes (au pluriel parce qu’on s’attend à y stocker plusieurs taupes!) qui va servir à remplacer la variable taupe que tu utilisais jusque là.
public Taupe taupe; //ancienne variable qui référence une seule taupe
public Taupe[] taupes; // nouvelle variable qui référence plusieurs taupes |
Remarque la différence entre les deux! La première est une variable simple, alors que l’autre est ce qu’on appelle un tableau! Si tu as besoin d’un rappel sur les tableaux, n’hésite pas à lire la page ressources Les Variables dans Unity.
Dans l’inspecteur, ils apparaissent différemment:

(Tu peux retirer la variable Taupe, car tu en auras plus besoin!)
La liste de taupes n’affiche rien car elle a zéro élément. Tu peux lui indiquer le nombre de taupes que tu comptes lui donner puis assigner chaque taupe en faisant un glisser déposer.

Maintenant que tu as placé ta liste de taupes à activer, tu peux adapter le code pour appeler une taupe au hasard.
int nombre_aleatoire = Random.Range(0, taupes.Length);
Taupe taupe = taupes[nombre_aleatoire];
taupe.Apparaitre(); |