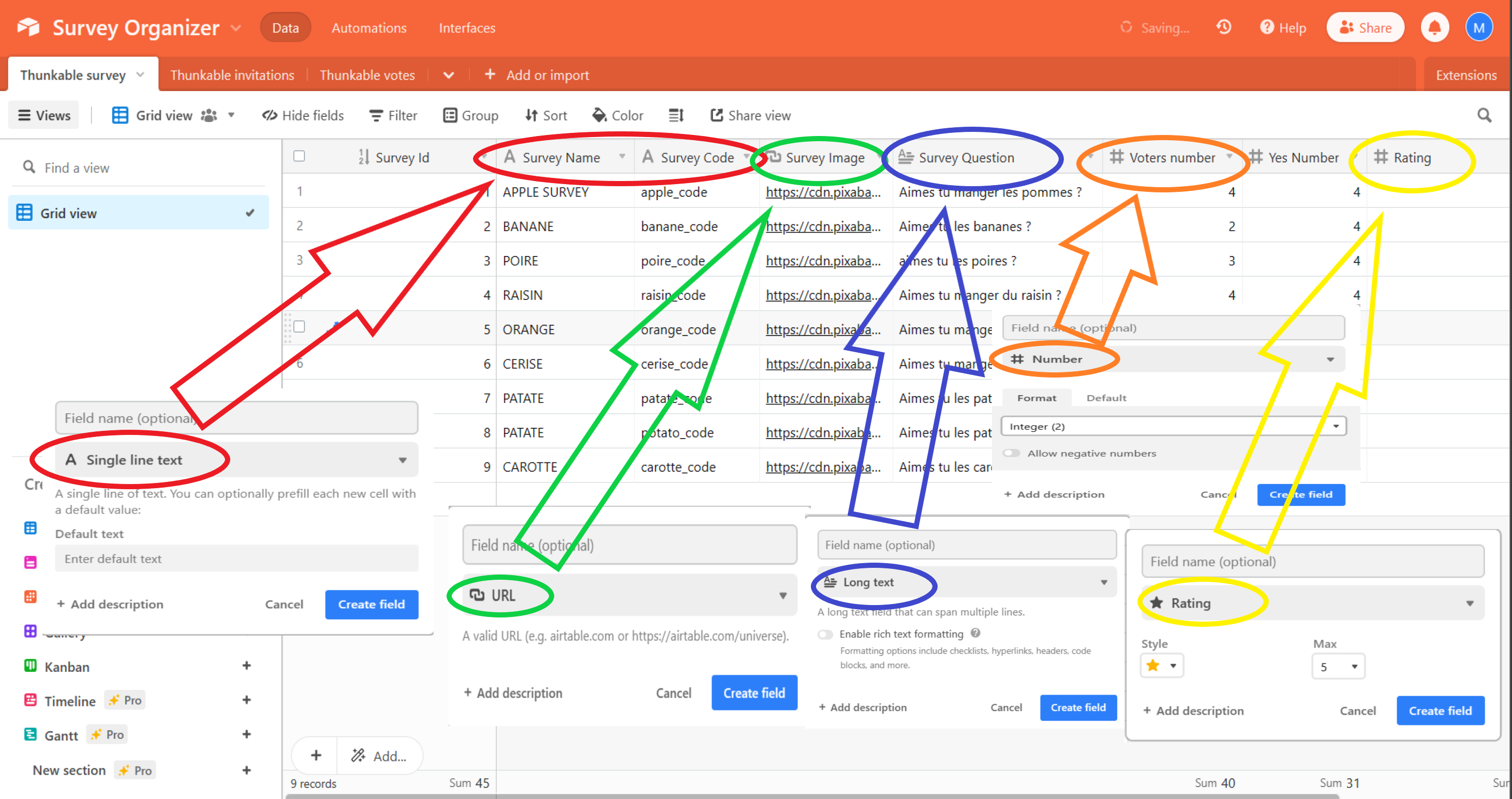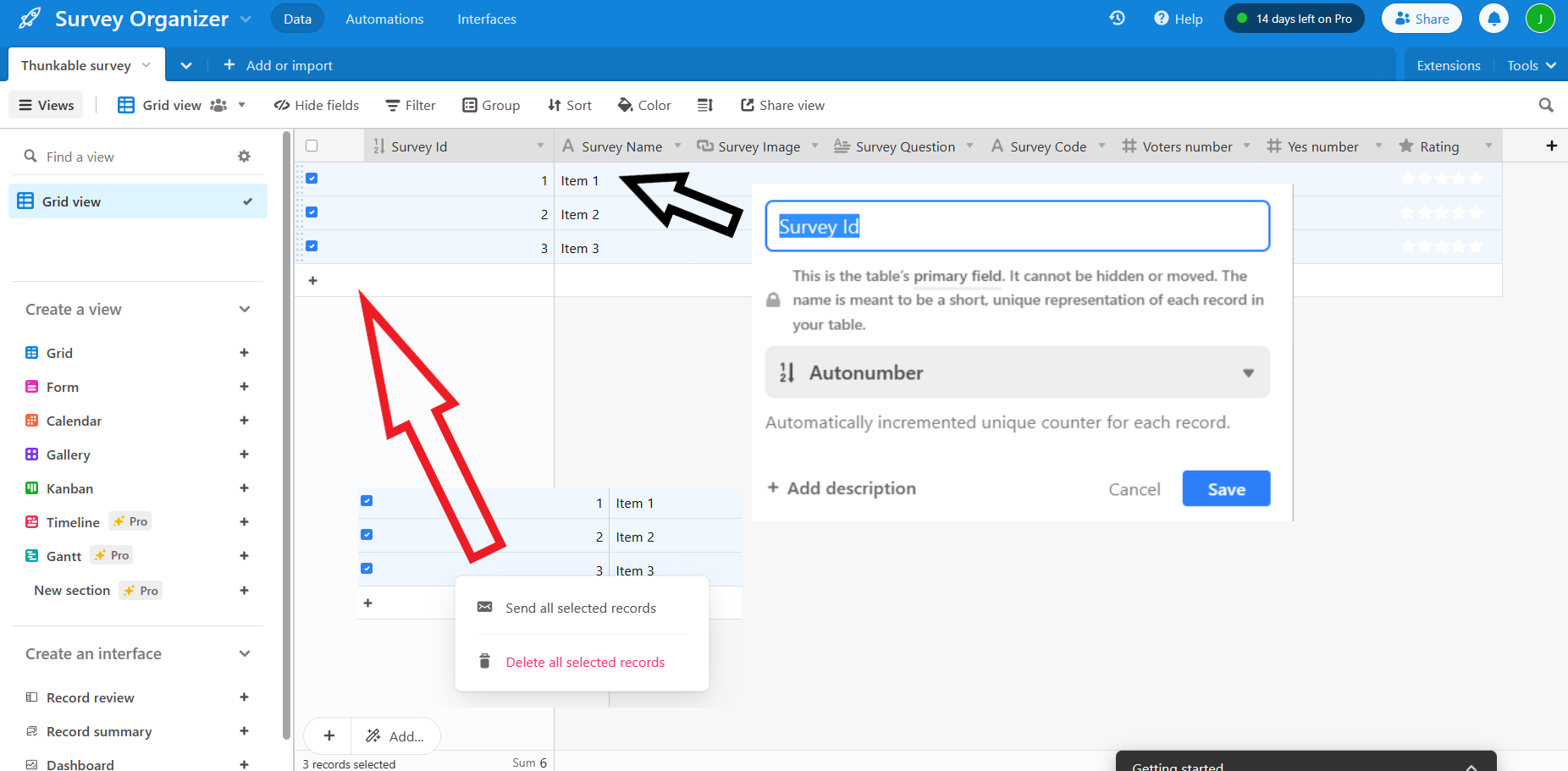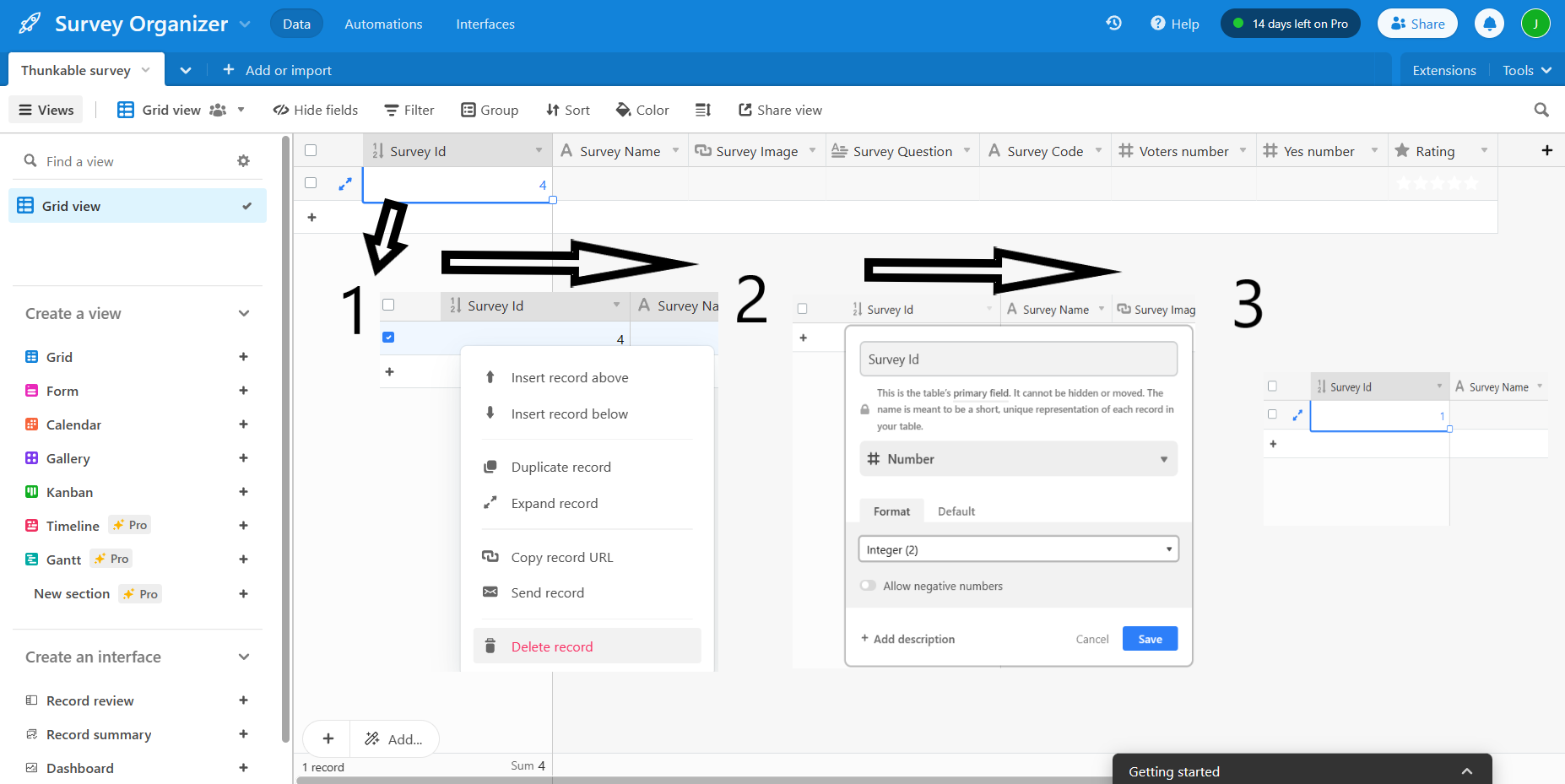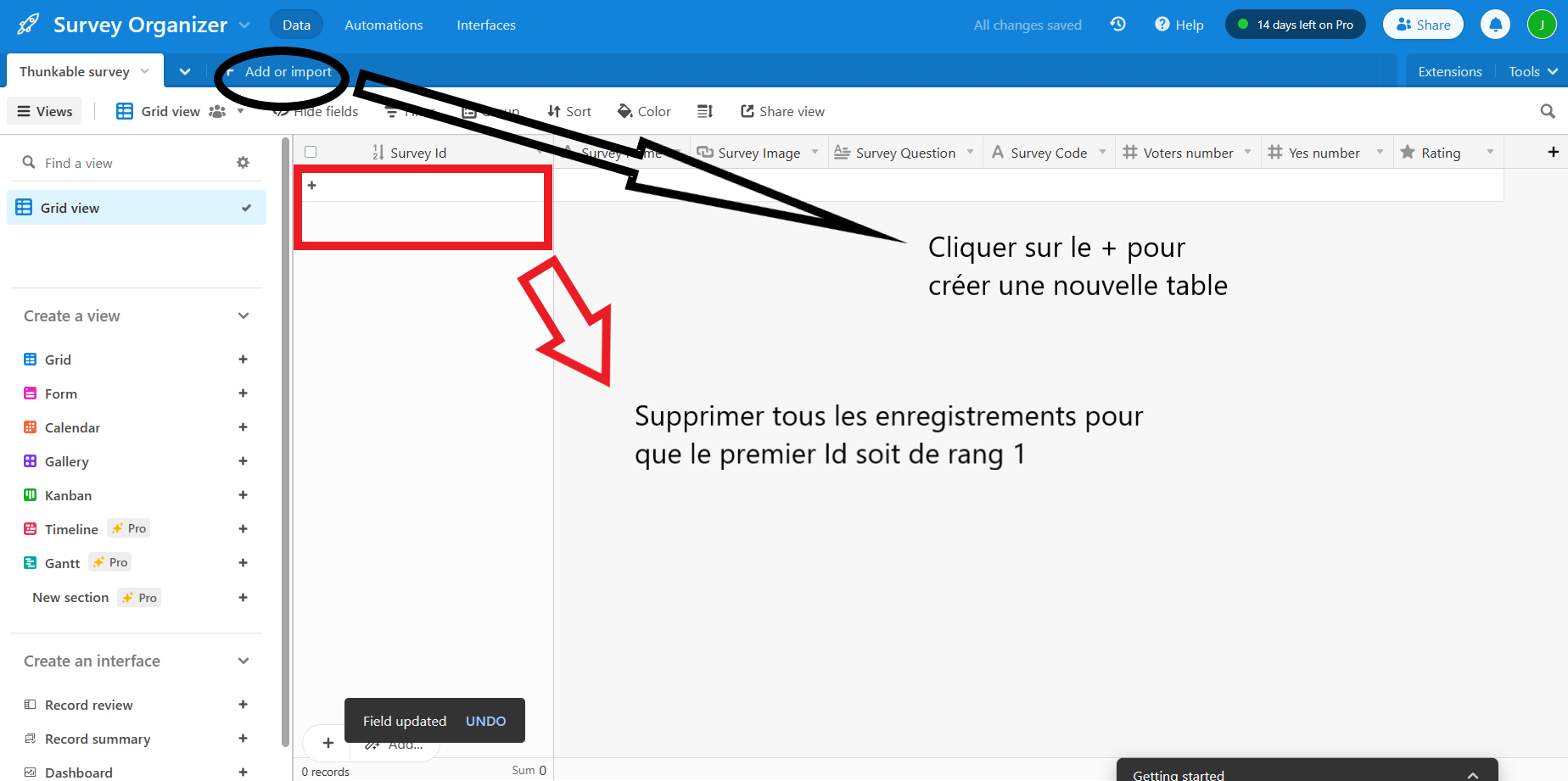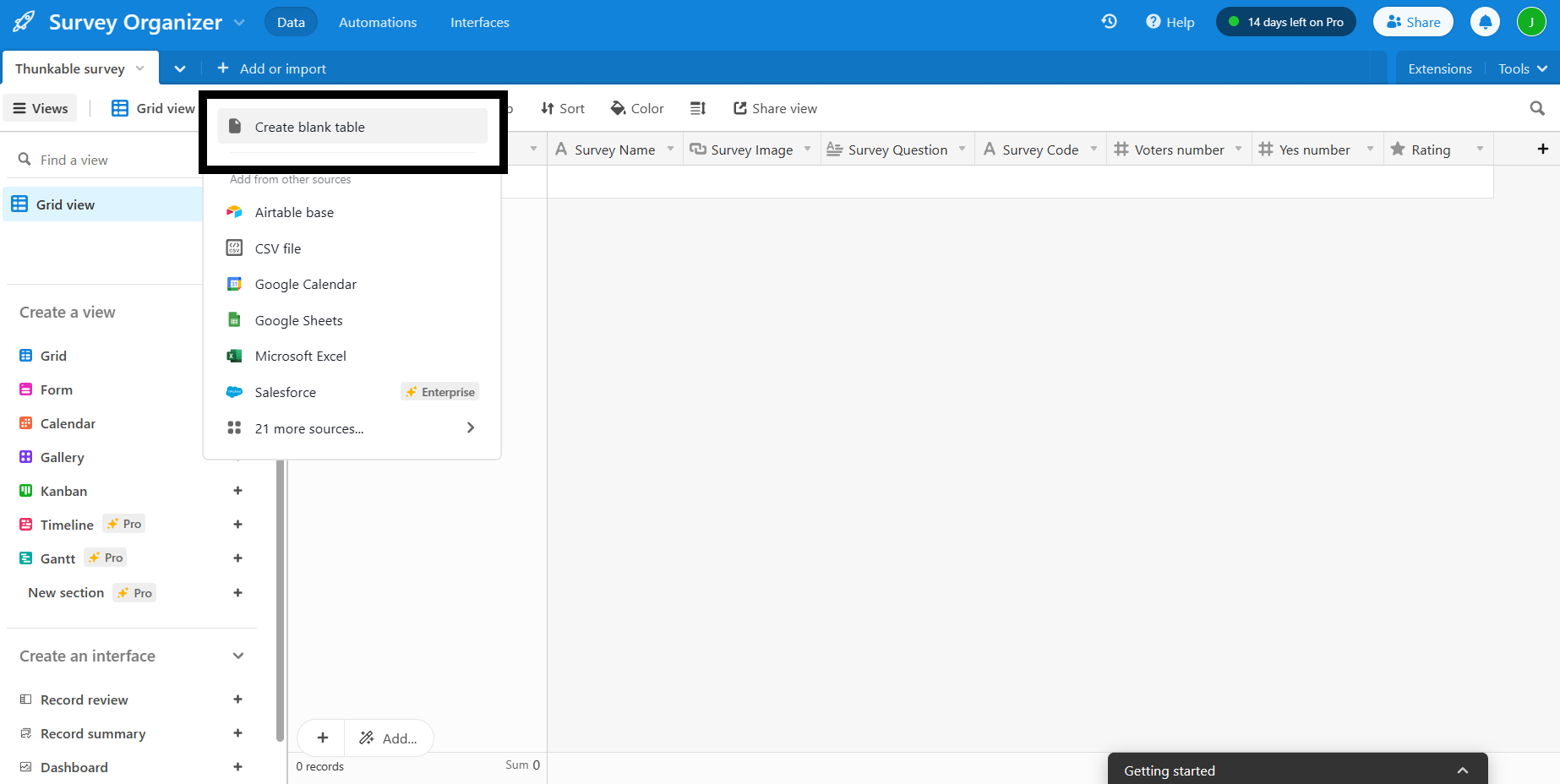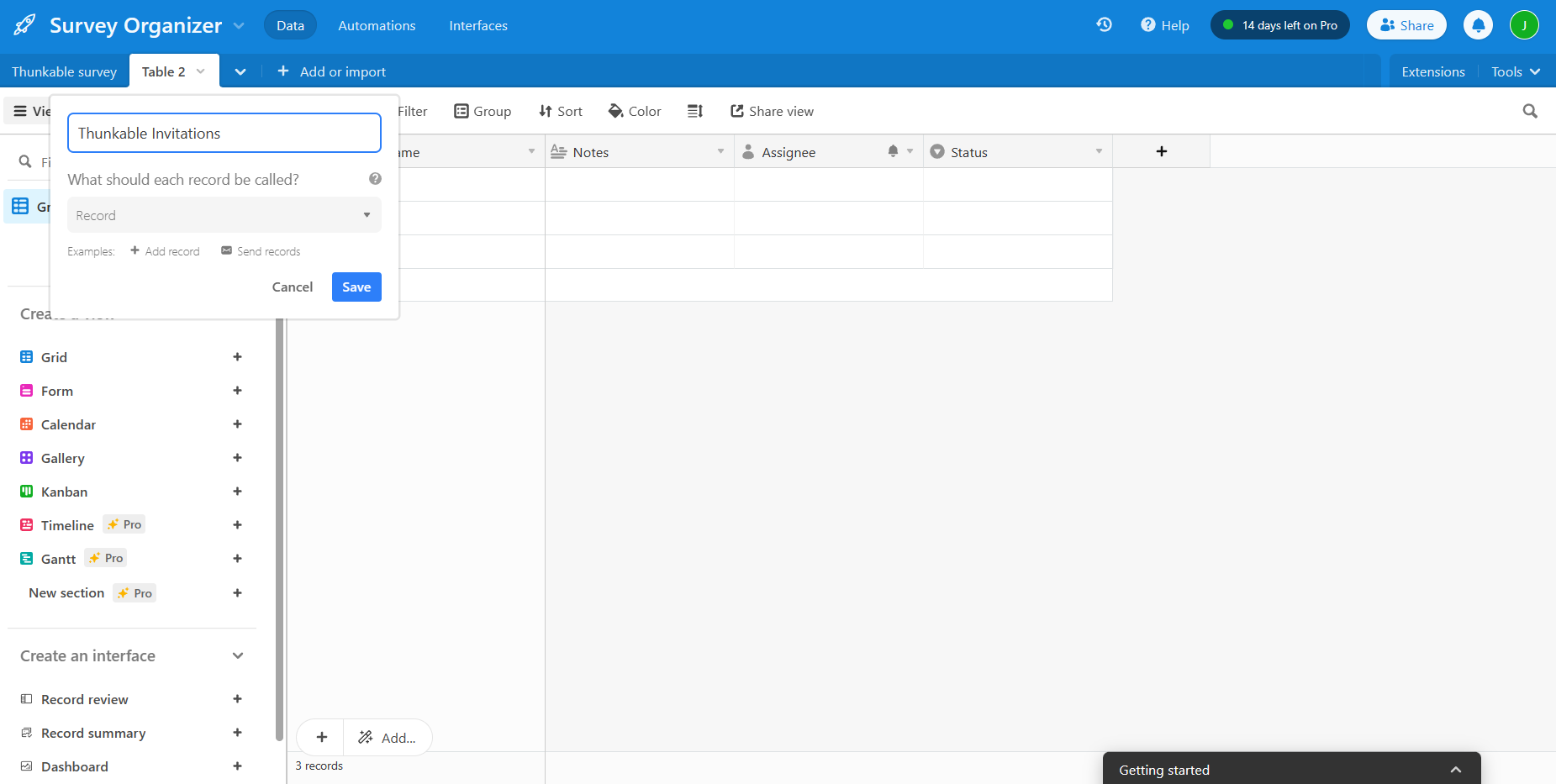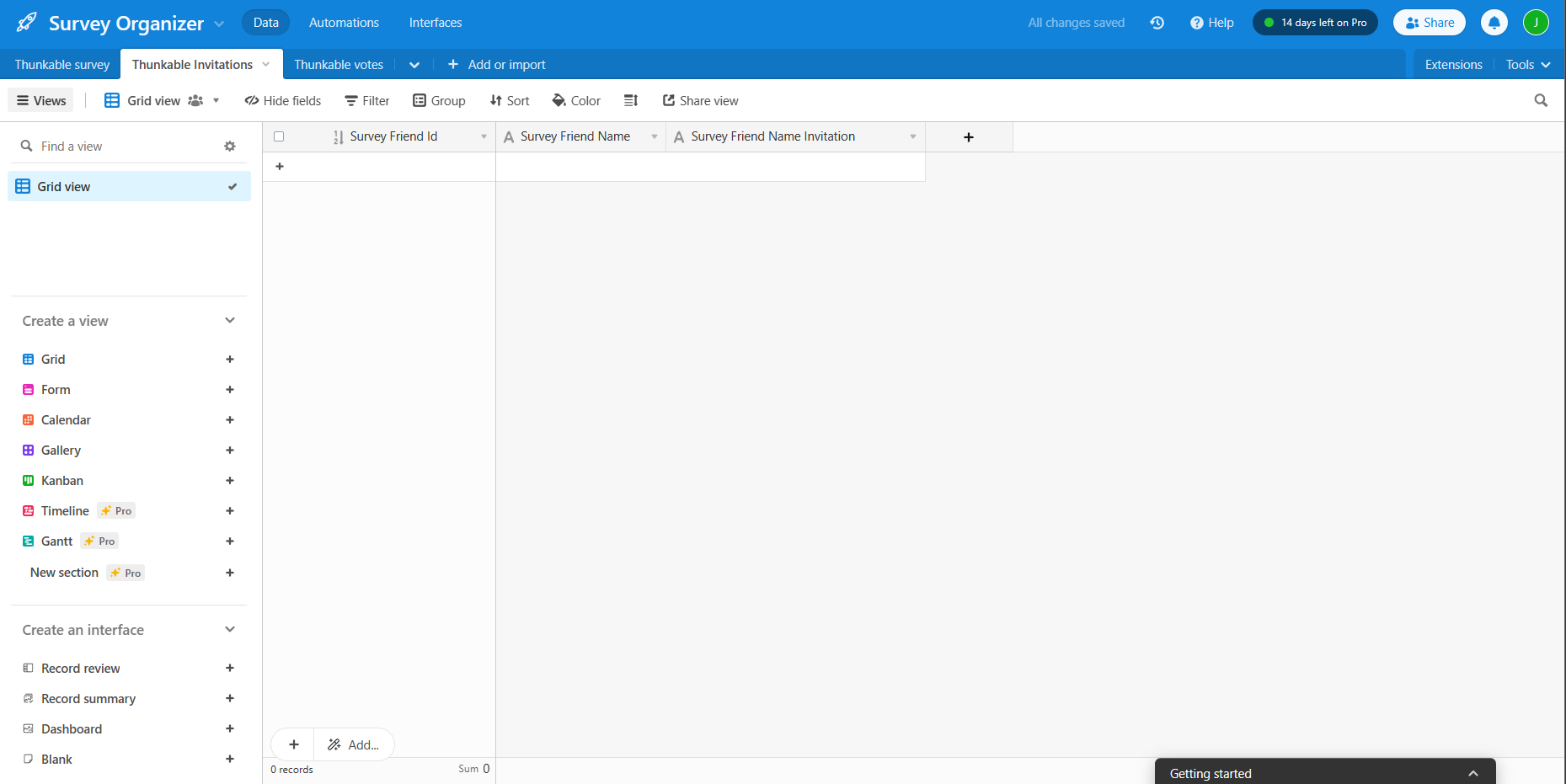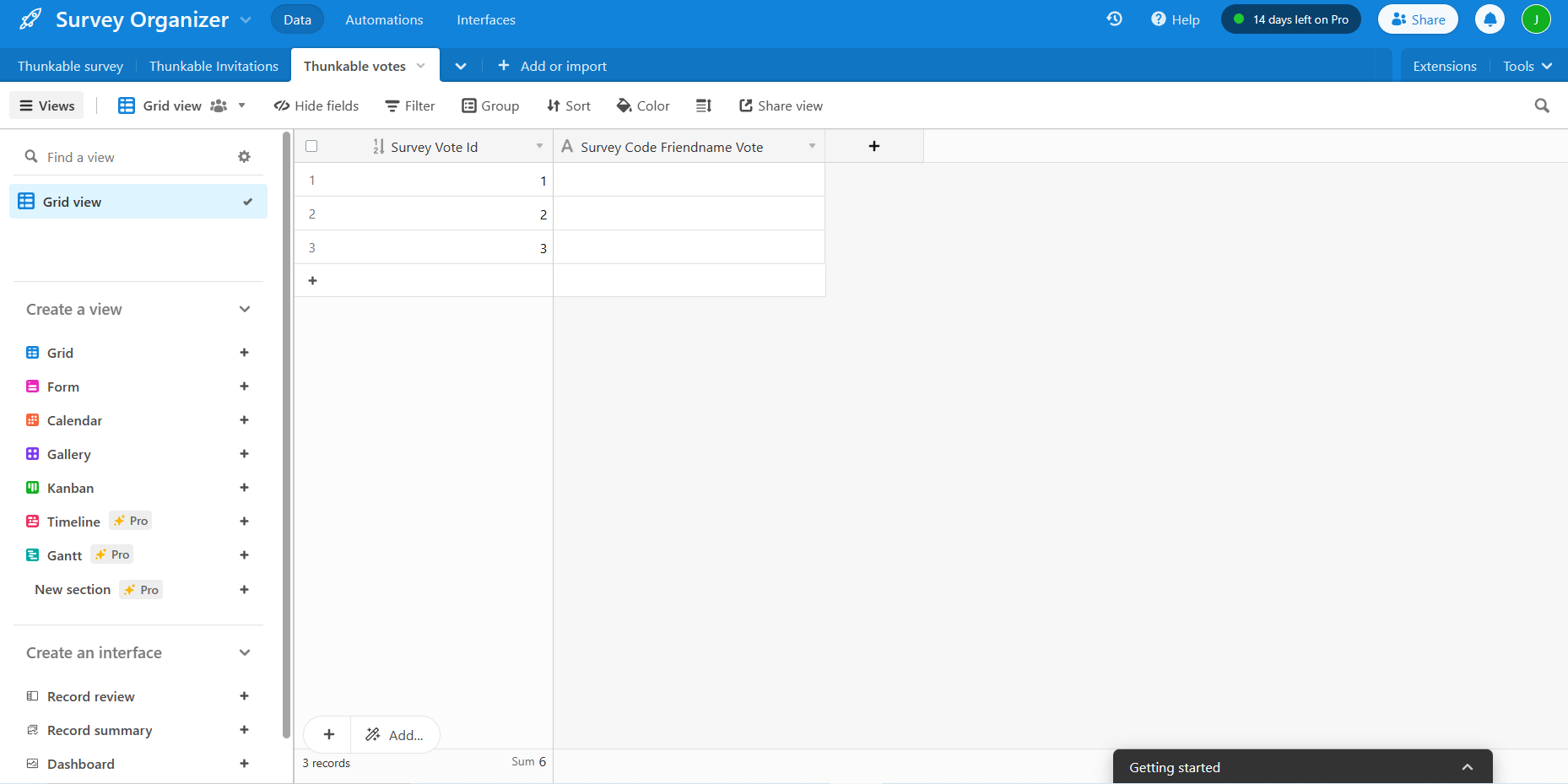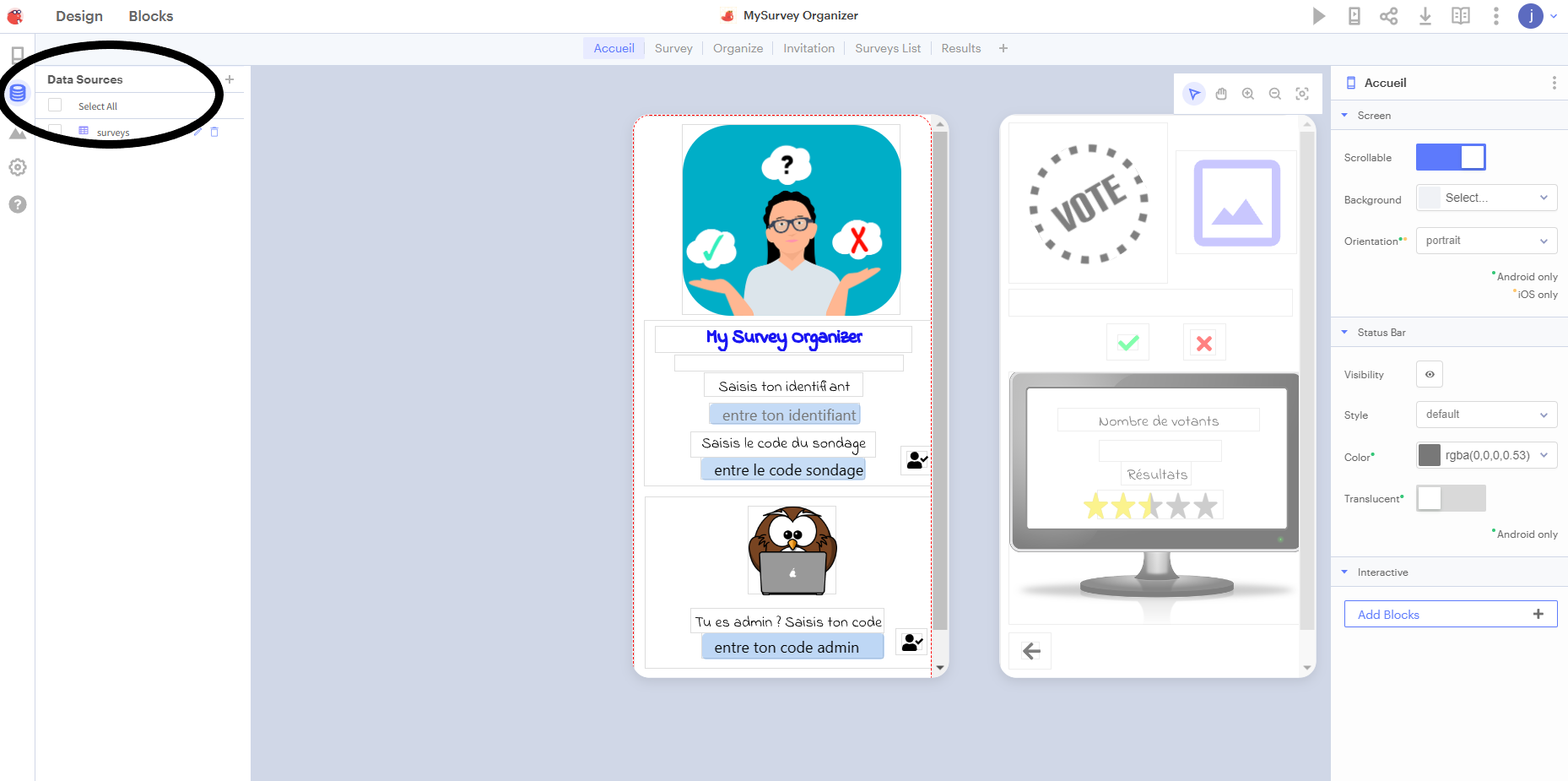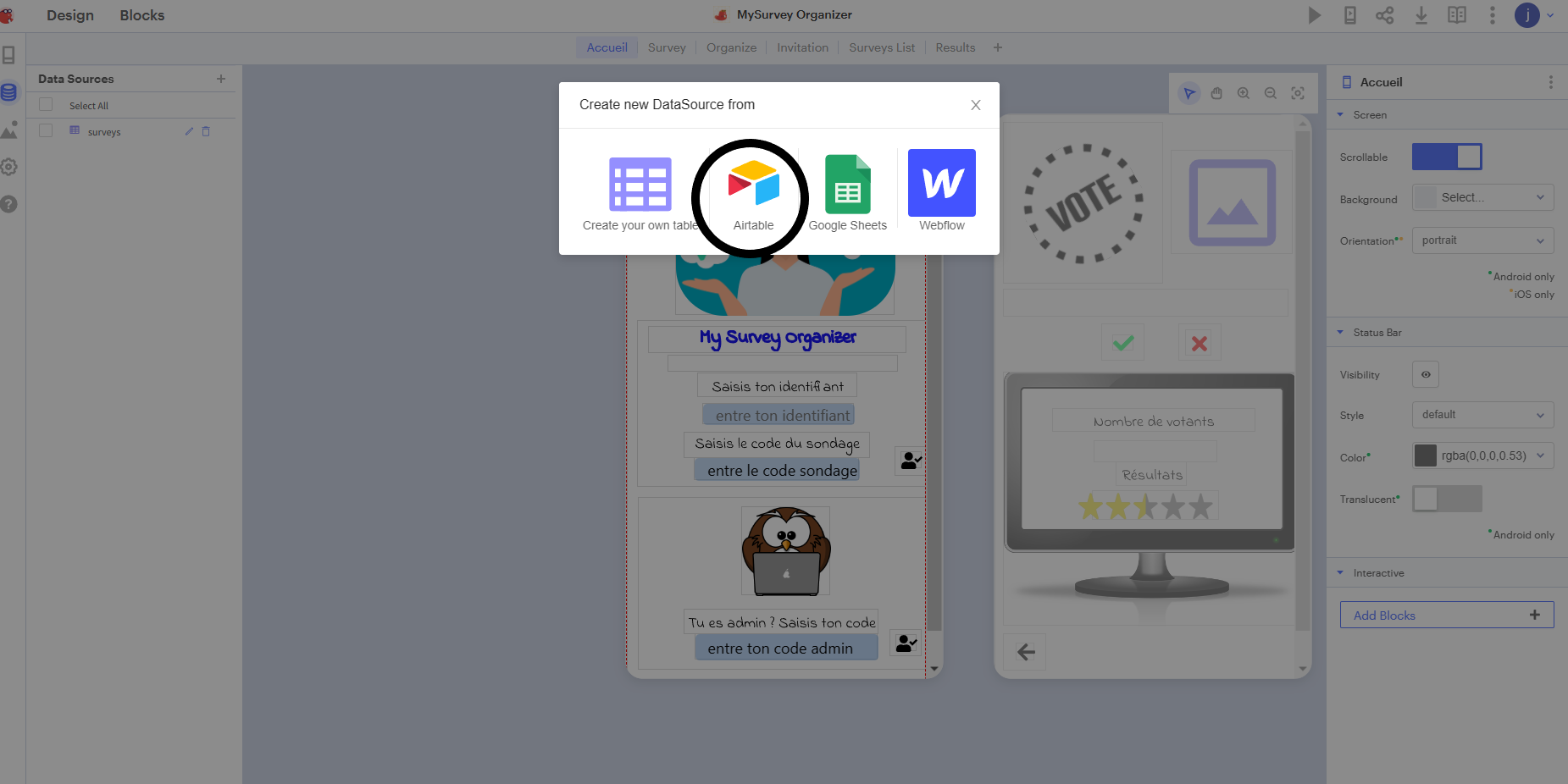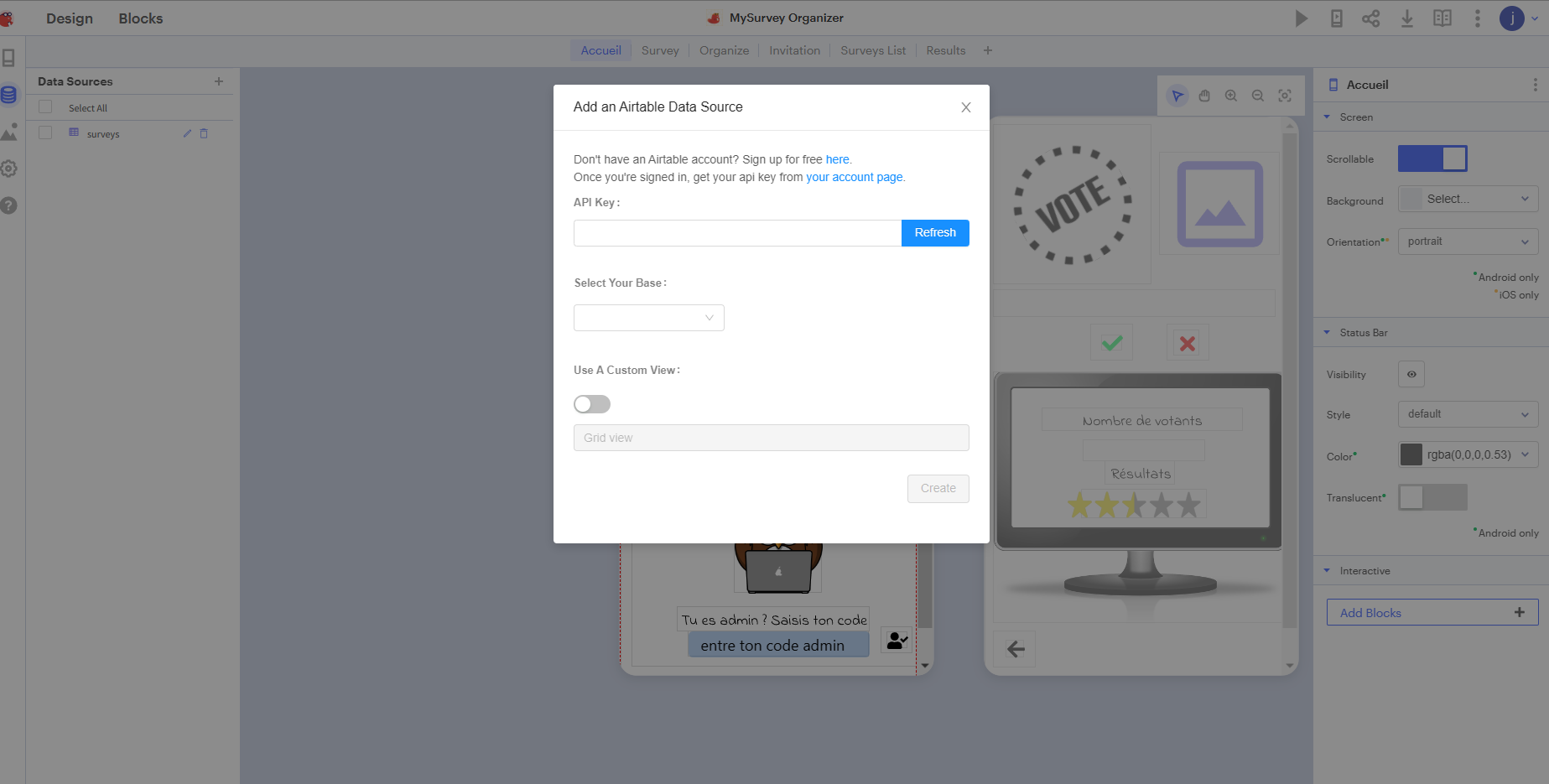Crée une nouvelle table dans ta database avec le nom THUNKABLE INVITATIONS parce qu’elle va permettre d’enregistrer les invitations que l’administrateur envoie à ses amis pour qu’ils participent au sondage
Quand tu cliques sur + Add or Import, AIRTABLE te propose plusieurs formats.
Choisis Create blank table
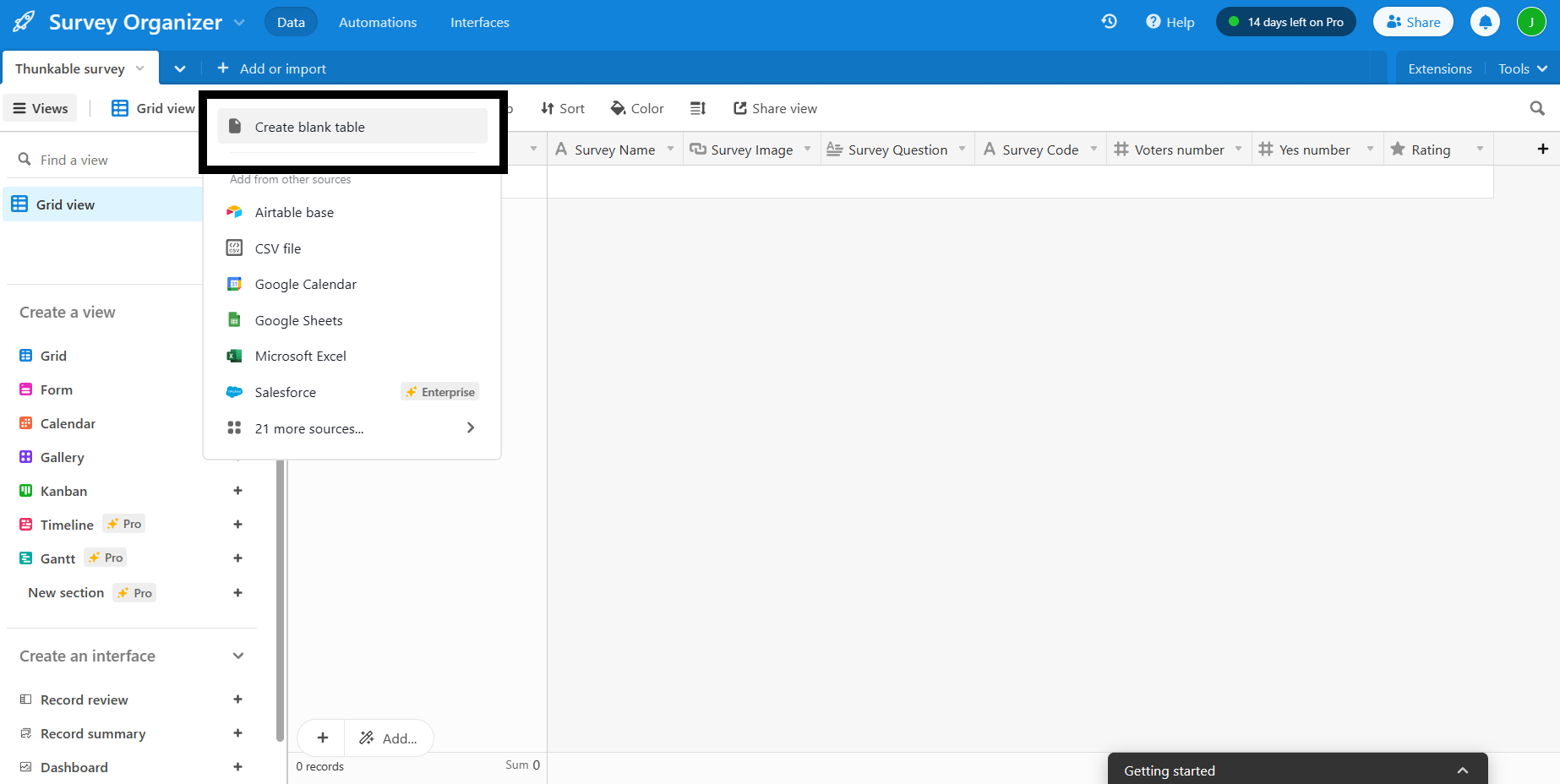
Indique le nom de ta 2ème table : Thunkable Invitations
Puis choisis Record pour le type d’enregistrements
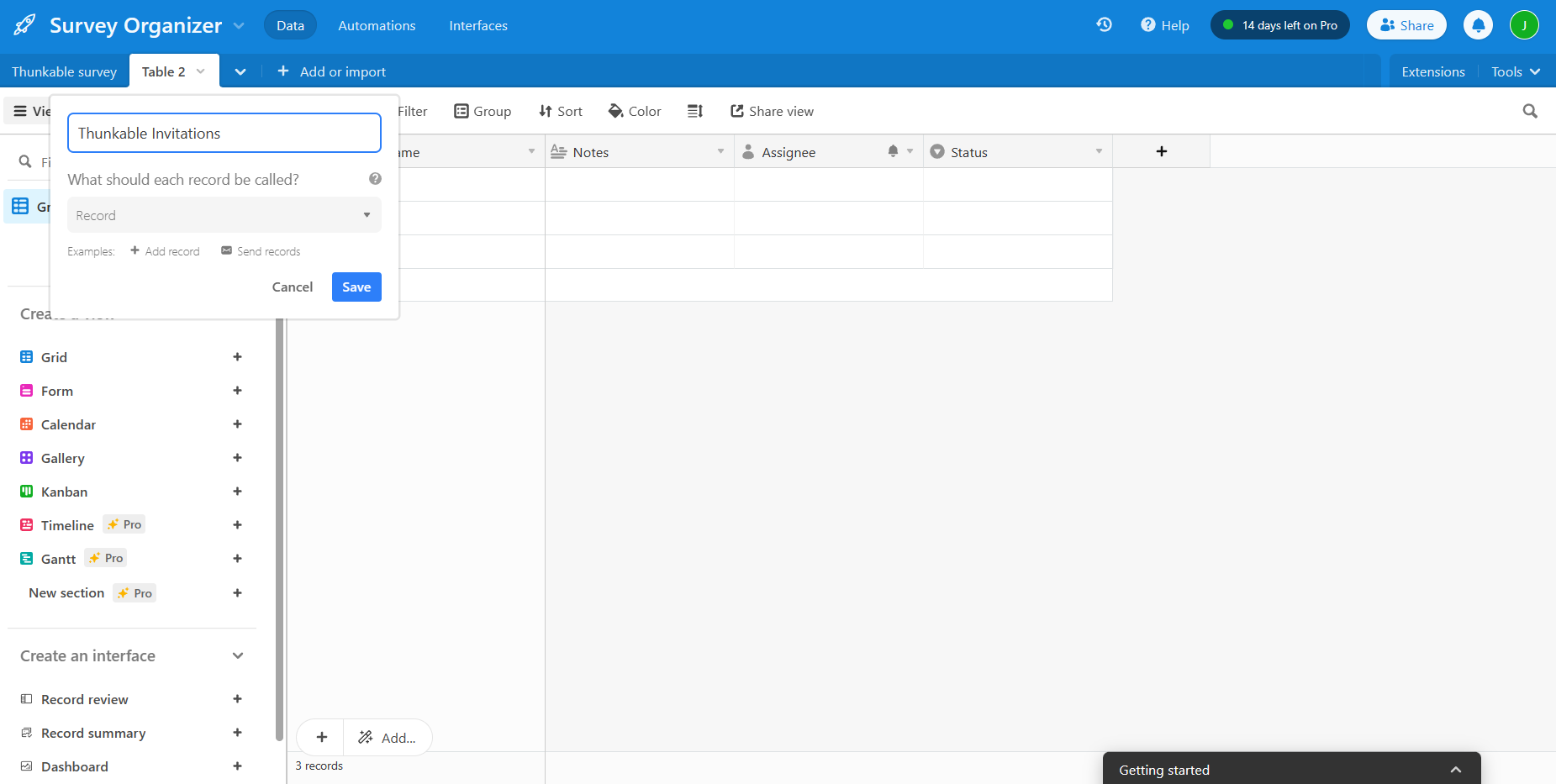
Comme cette nouvelle table doit permettre d’enregistrer les invitations que l’administrateur envoie à ses amis pour qu’ils participent au sondage :
- le premier champ contient l’identifiant attribué à l’enregistrement de chaque participant pour un sondage. Il est de type Autonumber. Tu sais maintenant pourquoi (voir sinon les explications données dans le paragraphe sur les indexations)
- le deuxième champ contient le nom de l’ami invité : il est de type Single Line Text
- le troisième champ contient le nom de l’ami invité + le nom du sondage auquel il a été invité. Cet enregistrement est créé quand l’administrateur lance son invitation dans Thunkable. Cet enregistrement permettra ensuite à Thunkable de vérifier qu’un invité est bien invité pour ce sondage et pas pour un autre.
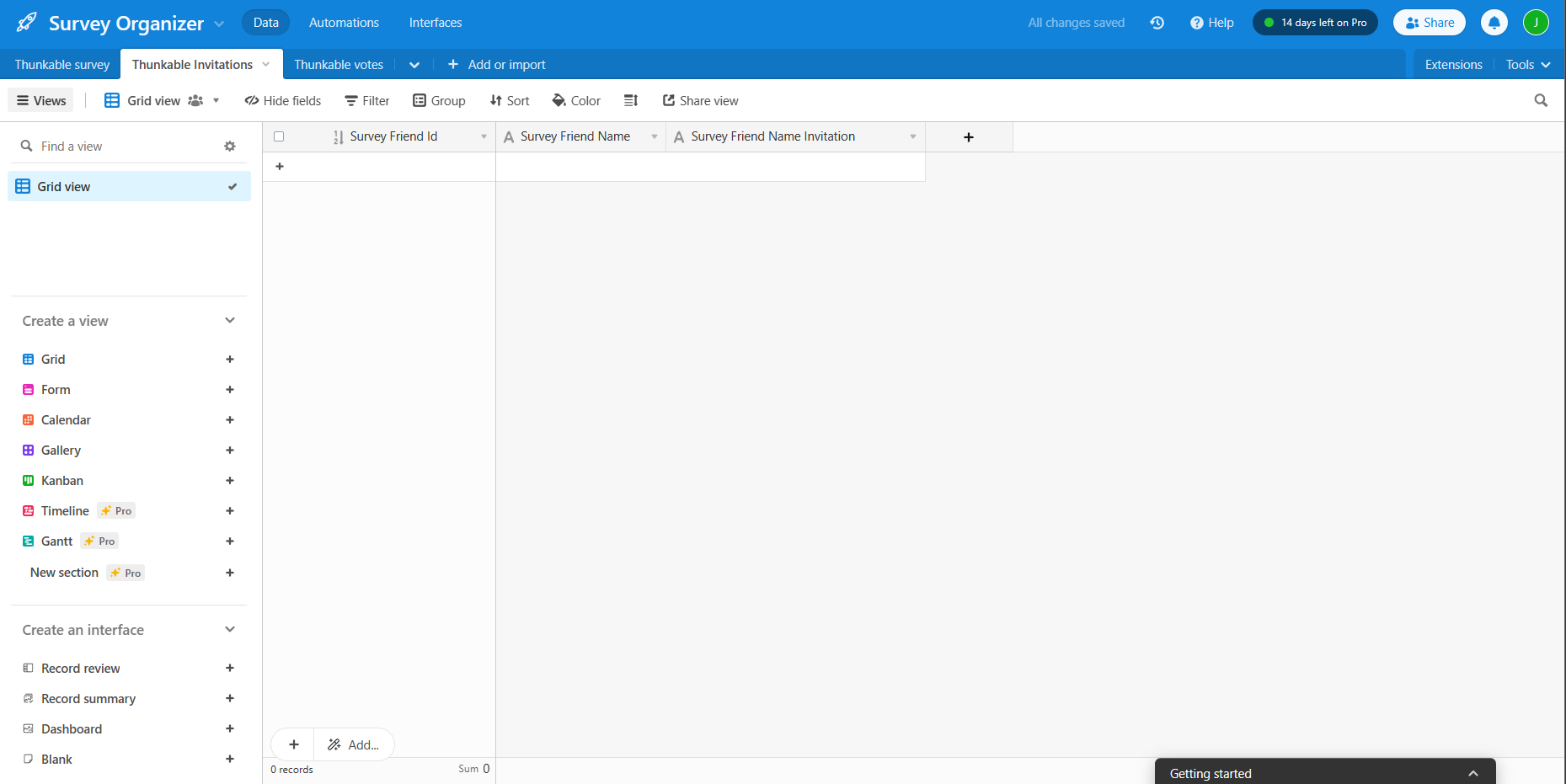
Crée maintenant une 3ème table de la même façon que tu as créé la seconde et donne lui le nom de Thunkable votes.
Cette 3ème table va te permettre d’enregistrer les invités qui ont voté à un sondage :
- le premier champ contient l’identifiant attribué à l’enregistrement de chaque vote. Il est de type Autonumber comme dans toutes les tables.
- le deuxième champ contient le nom du sondage + le nom de l’invité. Il est de type Single Line Text et permet à Thunkable de vérifier qu’un invité n’a pas déjà voté au sondage. Si c’est le cas, un message d’erreur est affiché pour interdire à l’invité de répondre à nouveau sondage (si un invité votait plusieurs fois cela fausserait le résultat du sondage). Tu as pu remarqué que le contenu de ce champ est le même que le 3ème champ de la 2ème table : nom du sondage + nom de l’invité. En réalité ce n’est pas le cas car dans la 2ème table il correspond à une invitation et dans la 3ème table il correspond à un vote.
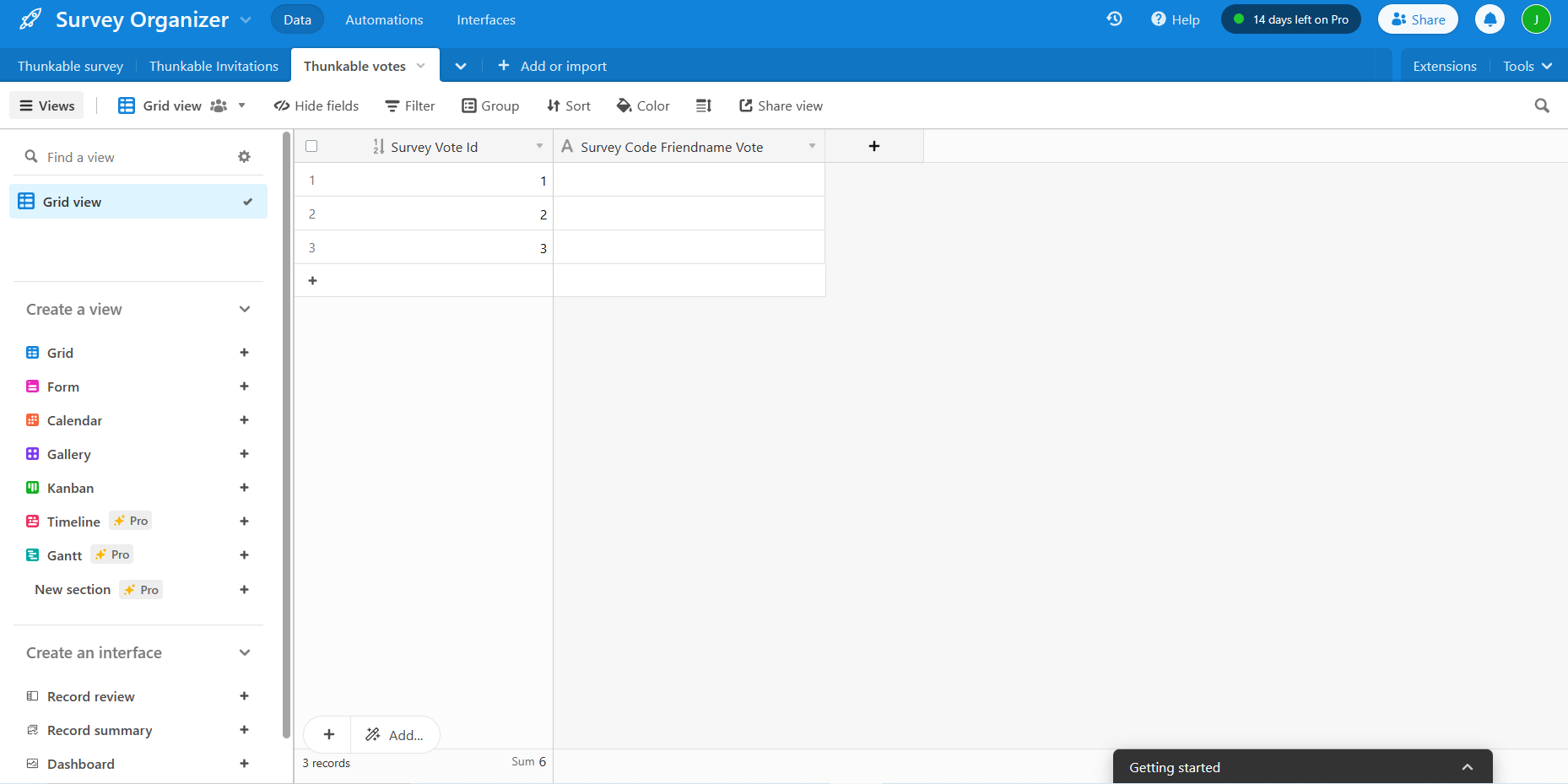
Voilà tu as complètement créé la structure de ta database.
Vérifie bien d’avoir respecté les majuscules et les minuscules dans tes libellés.
A RETENIR
Tu l’as bien compris maintenant : la structure de ta base de données, ses tables et le type de champ utilisés correspondent précisément à l’application que tu vas créer dans Thunkable.
La conception de la base de données est donc une étape importante dans la conception de ton application.
Il est souhaitable d’avoir des idées claires avant de construire la base de données et il est préférable de le faire avant de se lancer dans le codage de son application.
Mais il ne faut pas hésiter à la faire évoluer si tu te rends compte qu’elle n’est pas complète ou pas correcte quand tu testeras ton application au fur et à mesure que tu la codes : tu peux par exemple tester ton appli pour la création des sondages, puis les invitations puis la connexion des invités puis le vote des invités puis le résultat des sondages et vérifier à chaque test que les enregistrements sont correctement réalisés dans ta base de données.