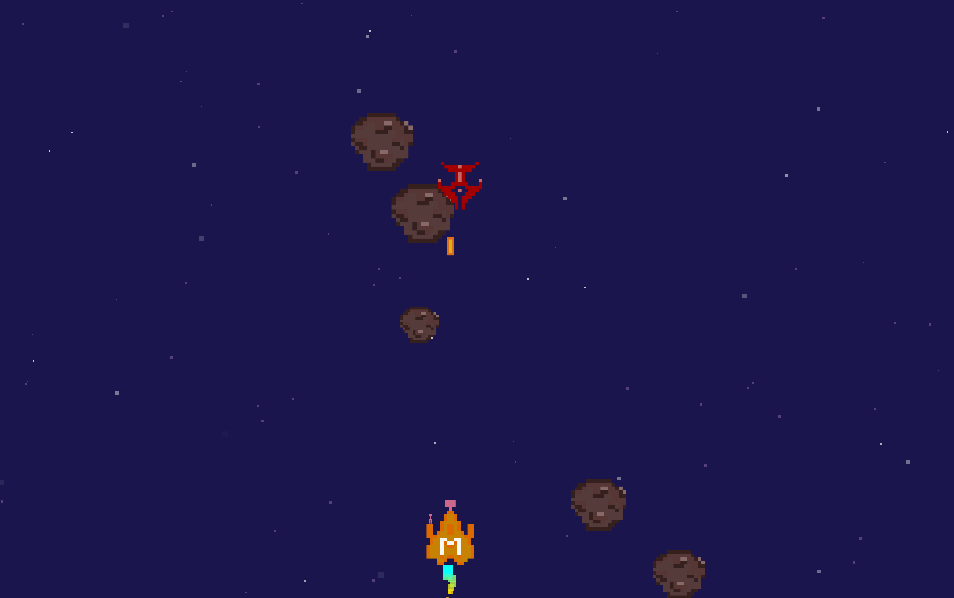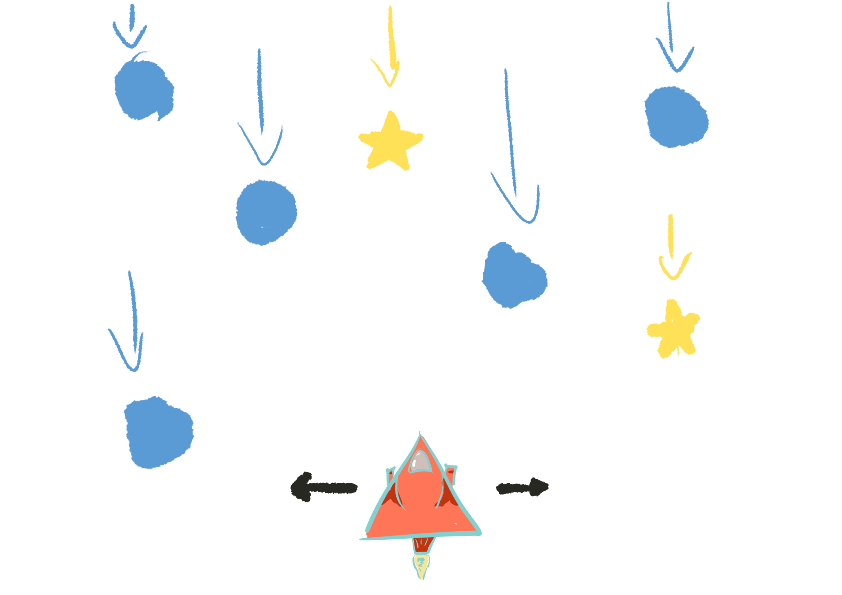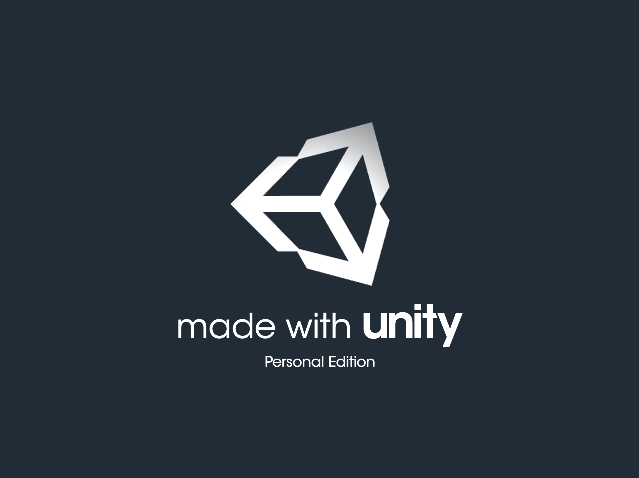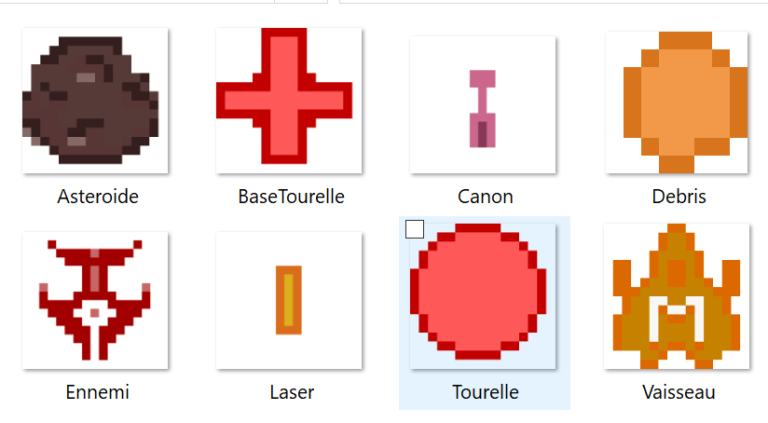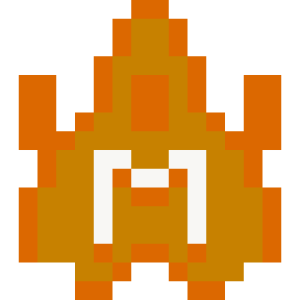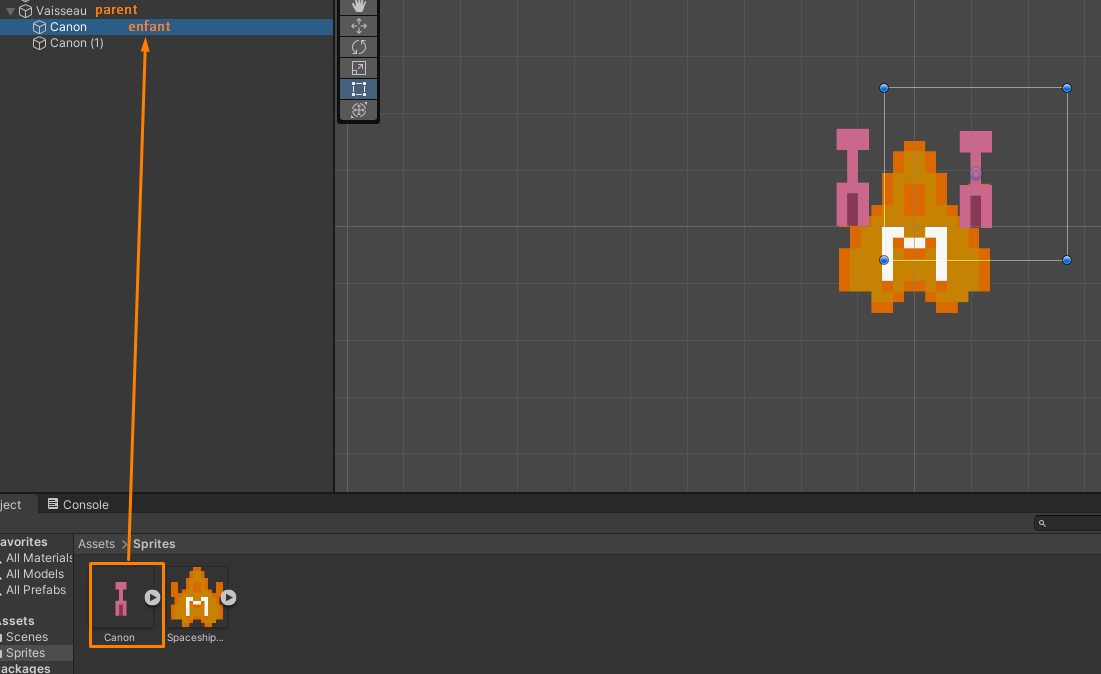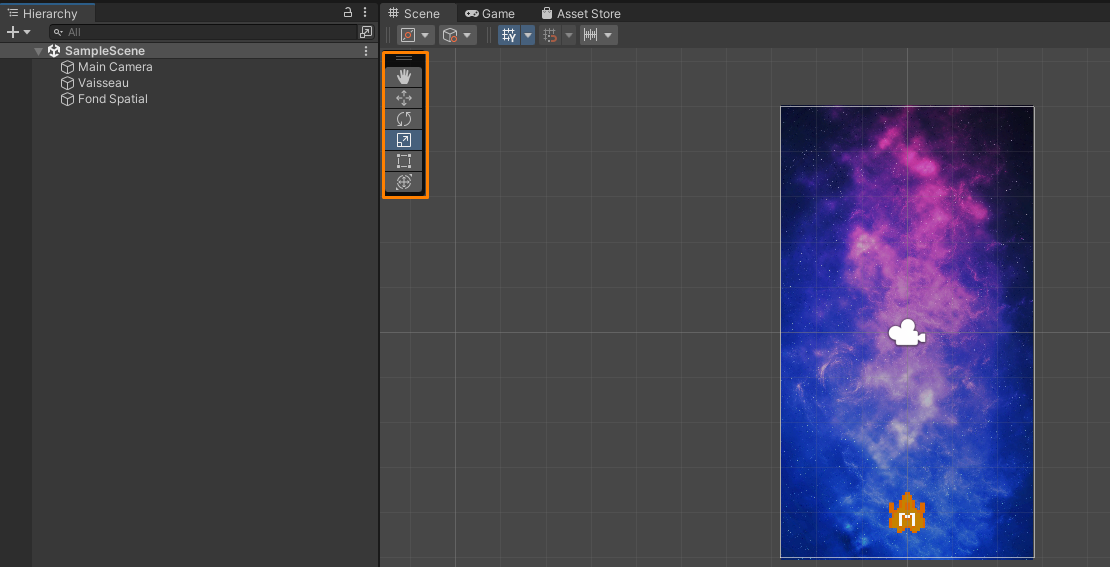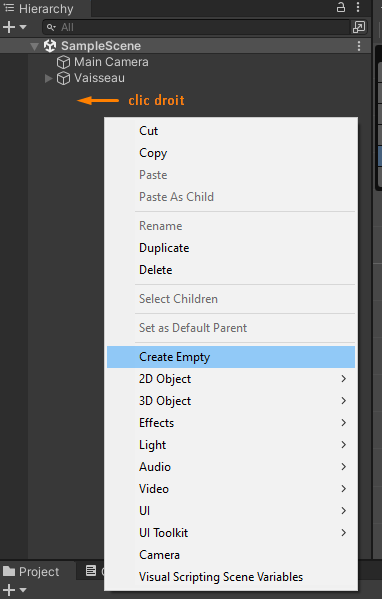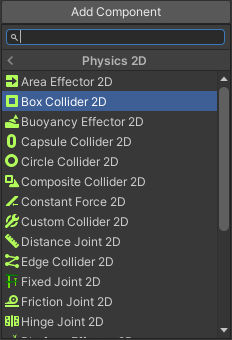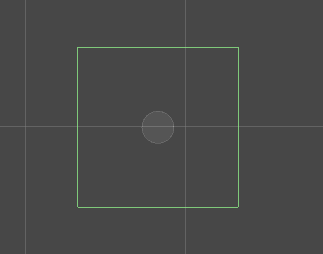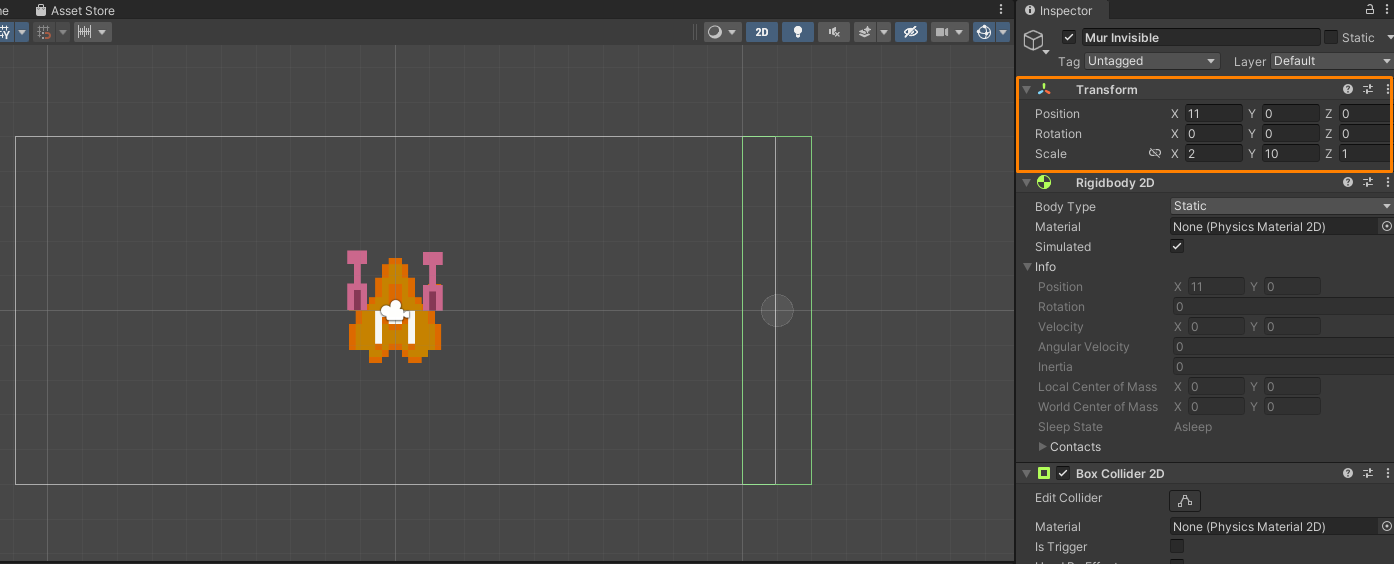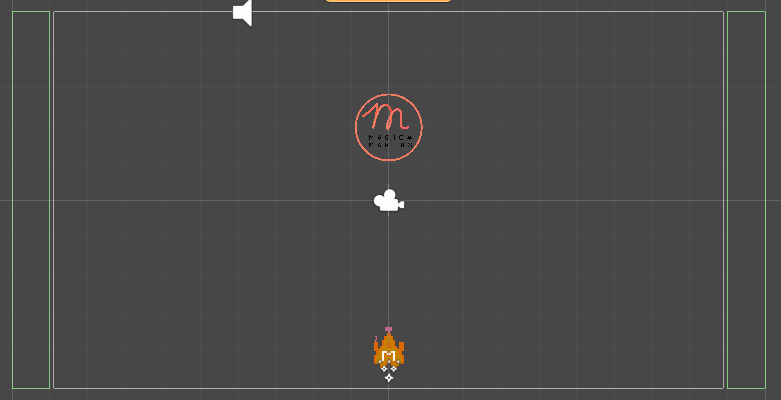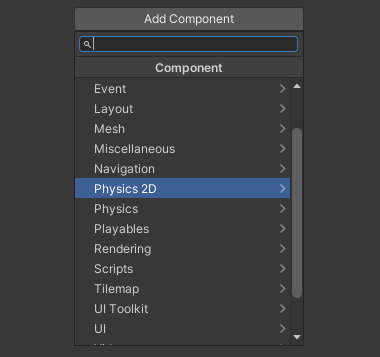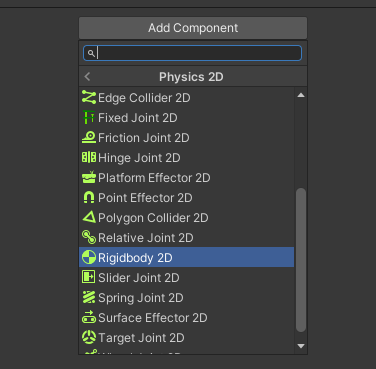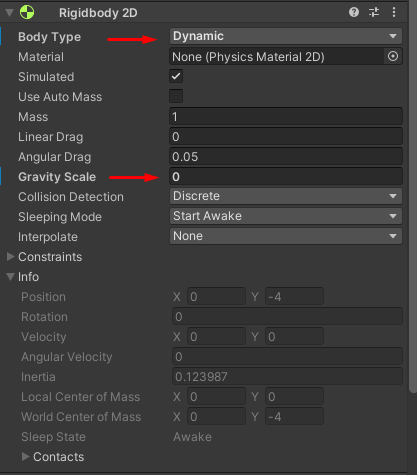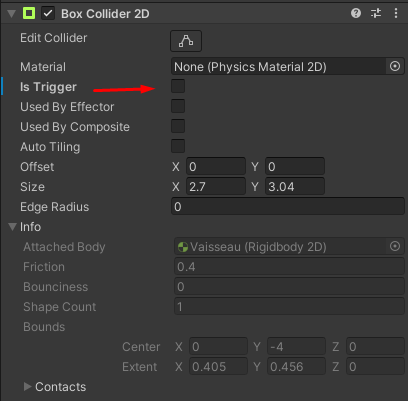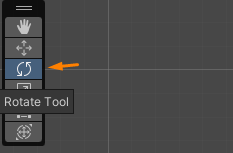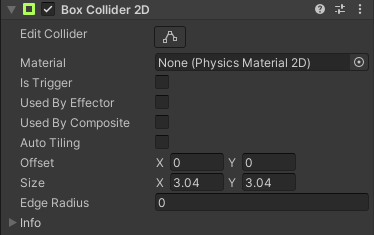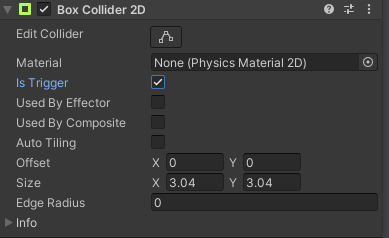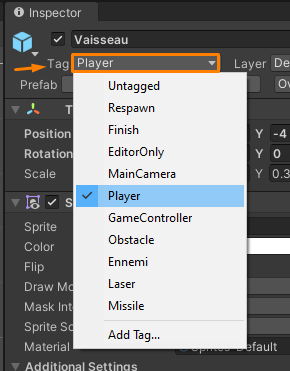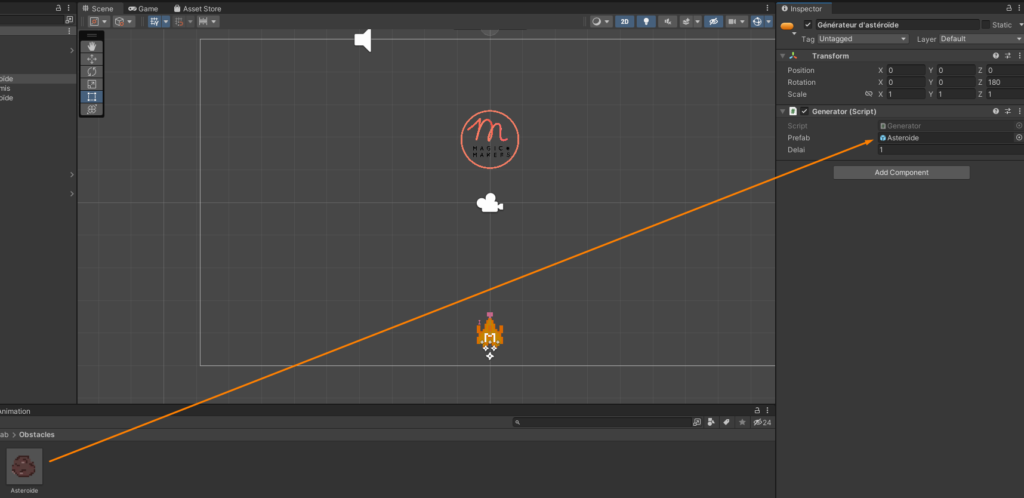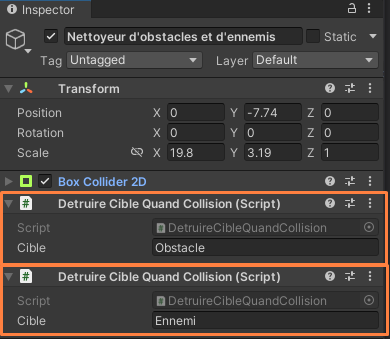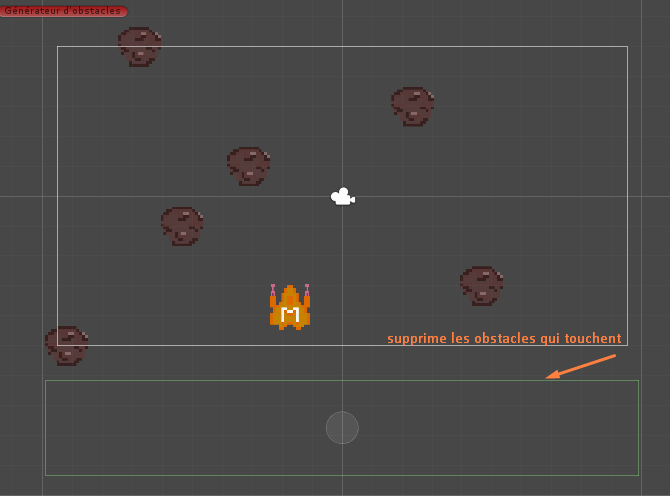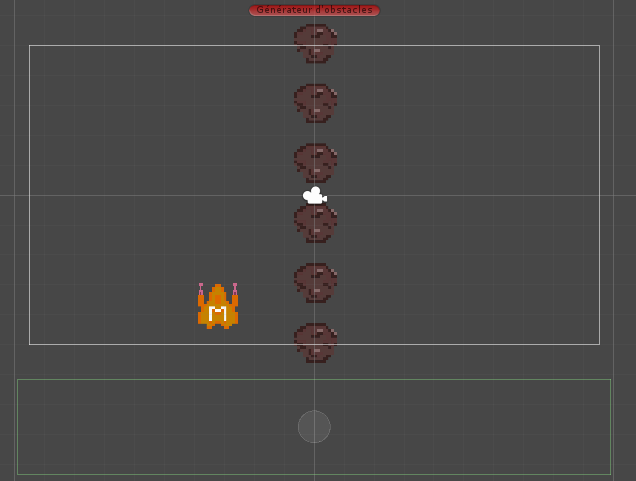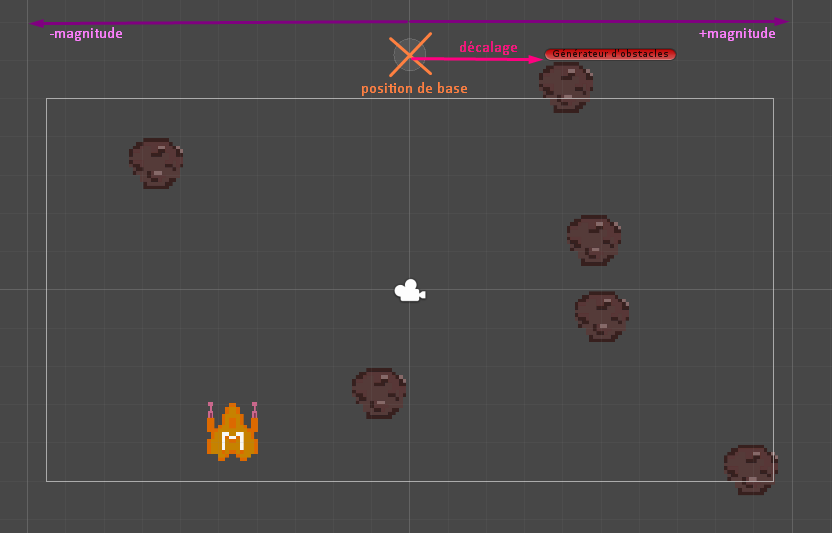Fais bien attention à cocher cette case seulement pour l’obstacle et non pour le joueur! Si le joueur devient un trigger, il ne sera plus bloqué par les murs aux bords de l’écran!
Quelle est la différence entre un objet normal et un trigger?
Un trigger ne rentre pas en collision avec les autres objets. Il prévient juste quand il touche un autre objet. Les triggers sont généralement utilisés pour déclencher des événements comme l’apparition d’un ennemi, la destruction d’un obstacle, l’ouverture d’une porte…
Autrement dit, un trigger définit une zone non solide qui déclenche quelque chose quand un autre objet entre dedans! Tu peux en apprendre plus sur l’utilisation du trigger dans la Fiche Ressources Objets et Composants
Script
- Le joueur possède un collider 2D non-trigger
- L’obstacle possède un collider 2D trigger
Nous allons maintenant créer un nouveau script pour détecter la collision! Nous allons attacher ce script sur l’obstacle!
Tu connais la méthode Start() pour déclencher quelque chose en début de scène, et la méthode Update() qui s’exécute à chaque image, mais aucune des deux méthodes ne se déclenche au moment d’une collision! C’est donc le moment d’introduire une nouvelle méthode unity: OnTriggerEnter()
OnTriggerEnter() est une méthode qui se déclenche à chaque fois que l’objet rentre en collision avec un autre objet.
Puisque nous travaillons avec des objets 2D, il faudra utiliser OnTriggerEnter2D()
Voici le script de base:
public class DestroyTargetOnCollision : MonoBehaviour
{
private void OnTriggerEnter2D(Collider2D other)
{
//Code qui se déclenche lors de la collision
Debug.Log(« Message pour tester la collision »);
}
} |
La console devrait afficher “Message pour tester la collision” à chaque fois que l’obstacle touche un autre objet.
Remarque:
N’oublie pas de cocher IsTrigger du Box Collider 2D de l’obstacle!
Le Debug.Log ne servait qu’à tester la collision! Maintenant il faut coder la destruction de l’objet qu’on a touché!
Destruction de l’objet
Pour détruire un objet, on utilise la méthode Destroy() en mettant l’objet à détruire entre parenthèses.
Fiche Ressources Programmation C#
Comment désigner celui que notre objet a touché? Avec la variable du Collider2D!
Ici, nous l’appelons other. Elle représente le collider de l’autre objet. On peut donc détruire l’autre objet avec:
Destroy(other.gameObject); |
L’utilisation du tag
Ce script détruit bel et bien tous les objets qui touchent notre obstacle, mais nous souhaitons seulement détruire le joueur. Il faut donc vérifier que l’objet qui touche l’obstacle soit bien le joueur avant de le détruire. La manière la plus répandue de le faire est de vérifier son “tag” autrement dit son étiquette. Si celui-ci correspond à celui du joueur, on peut donc le détruire!
Ajoutons d’abord ce fameux tag au joueur: