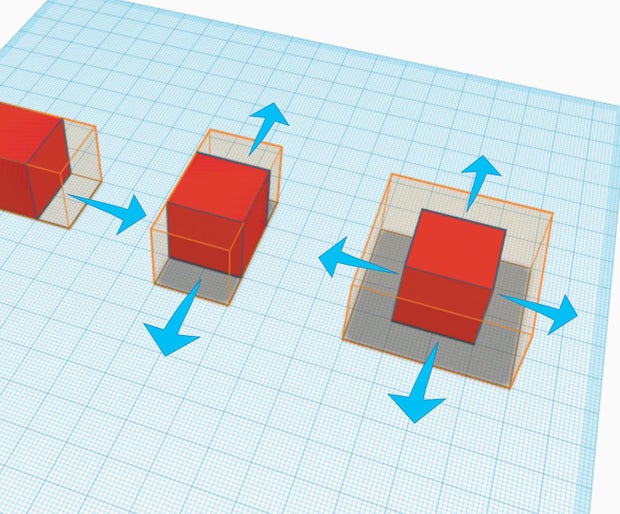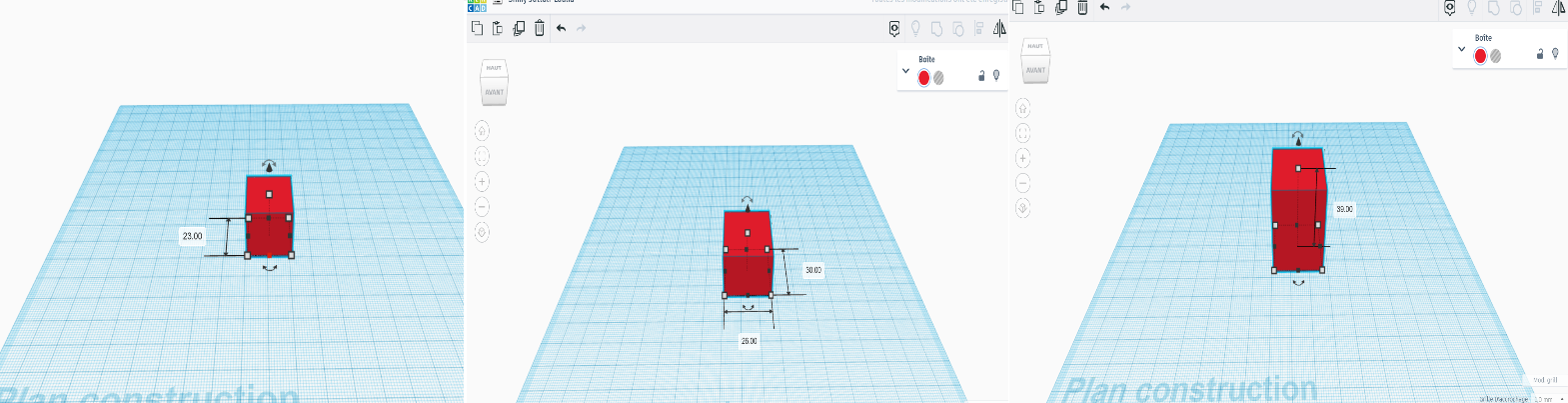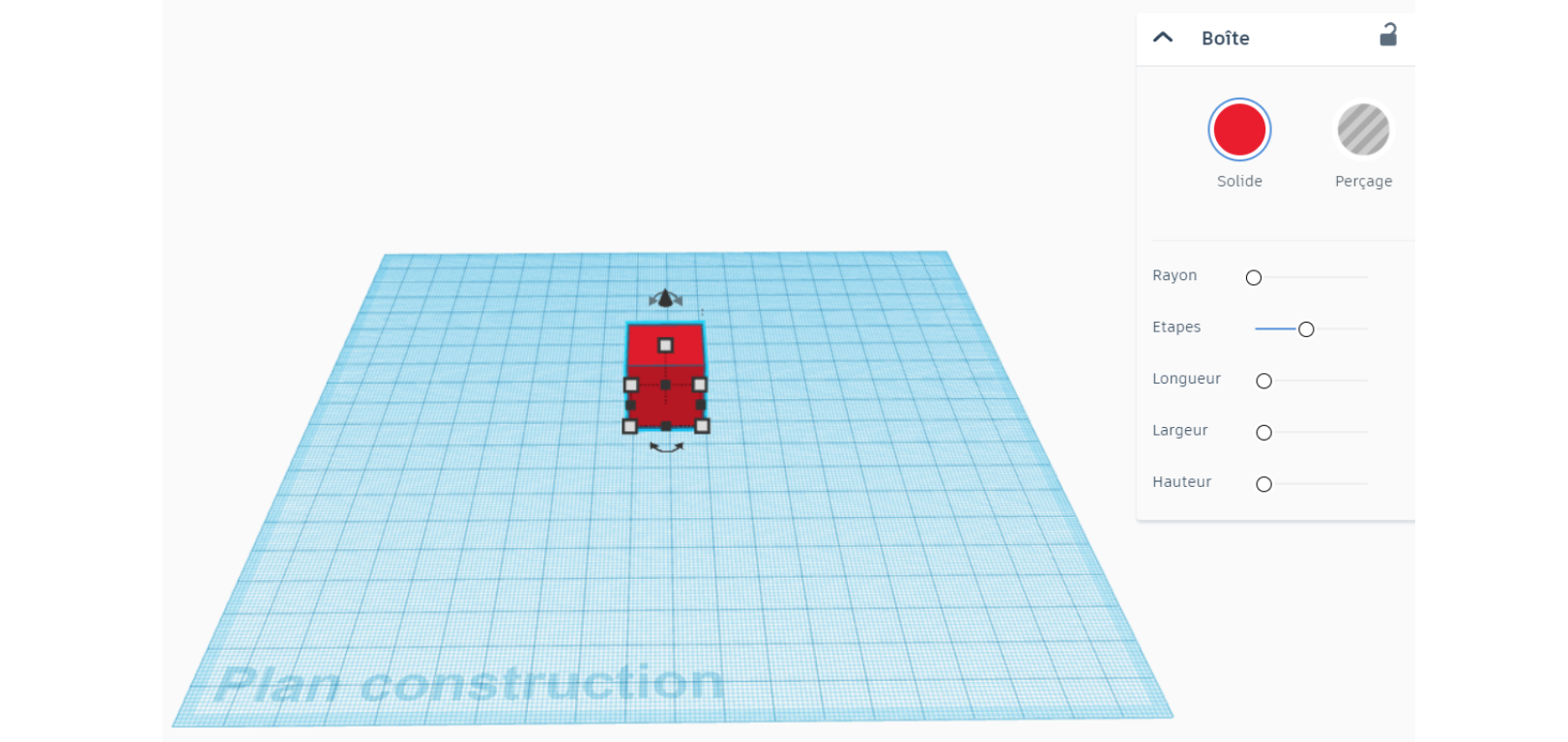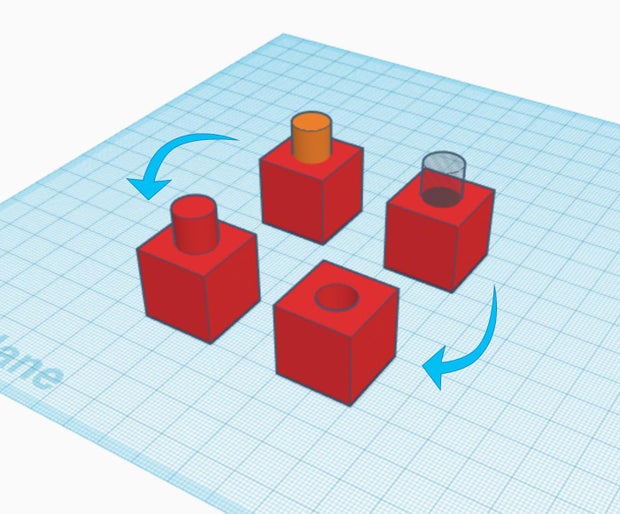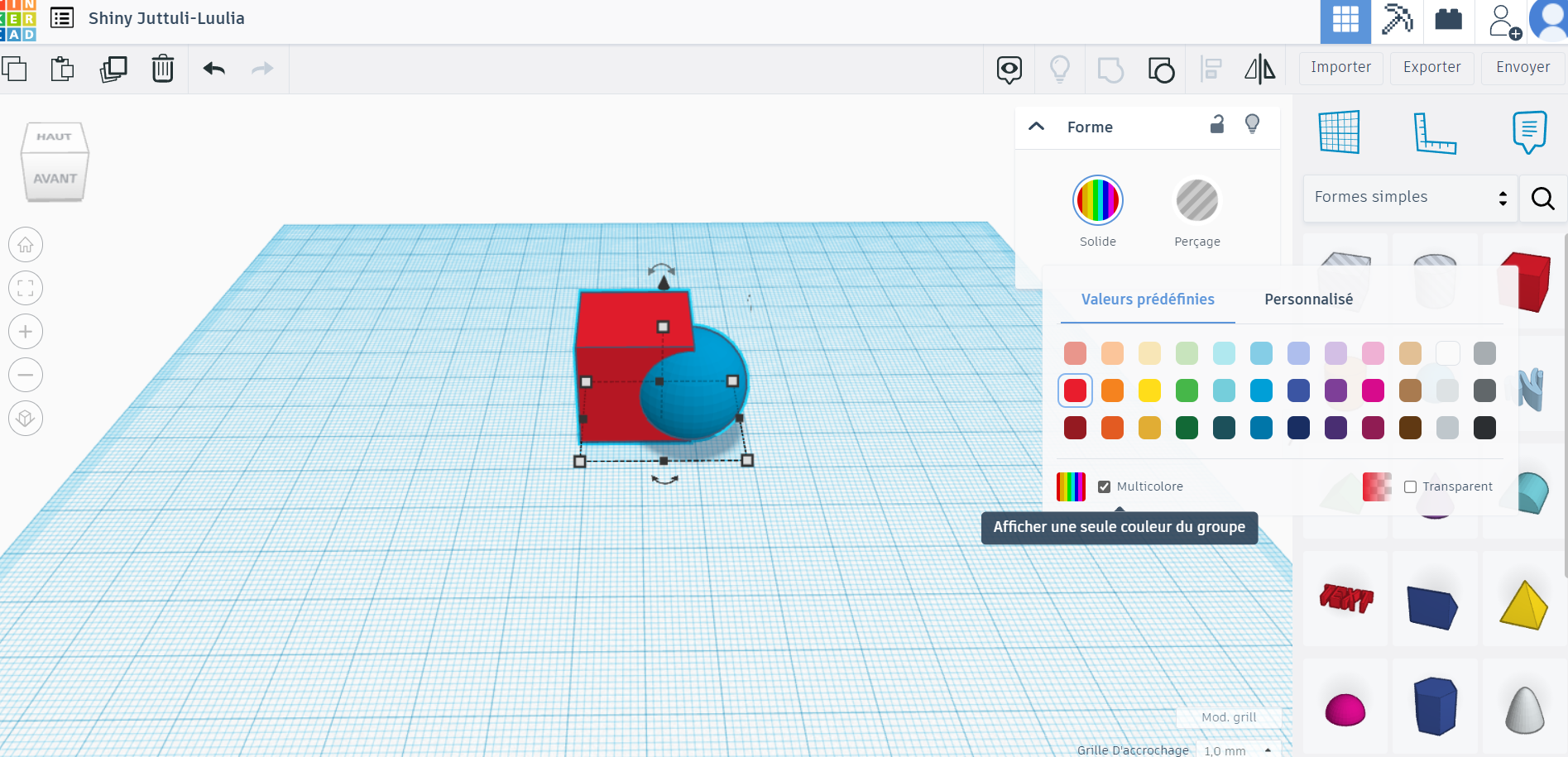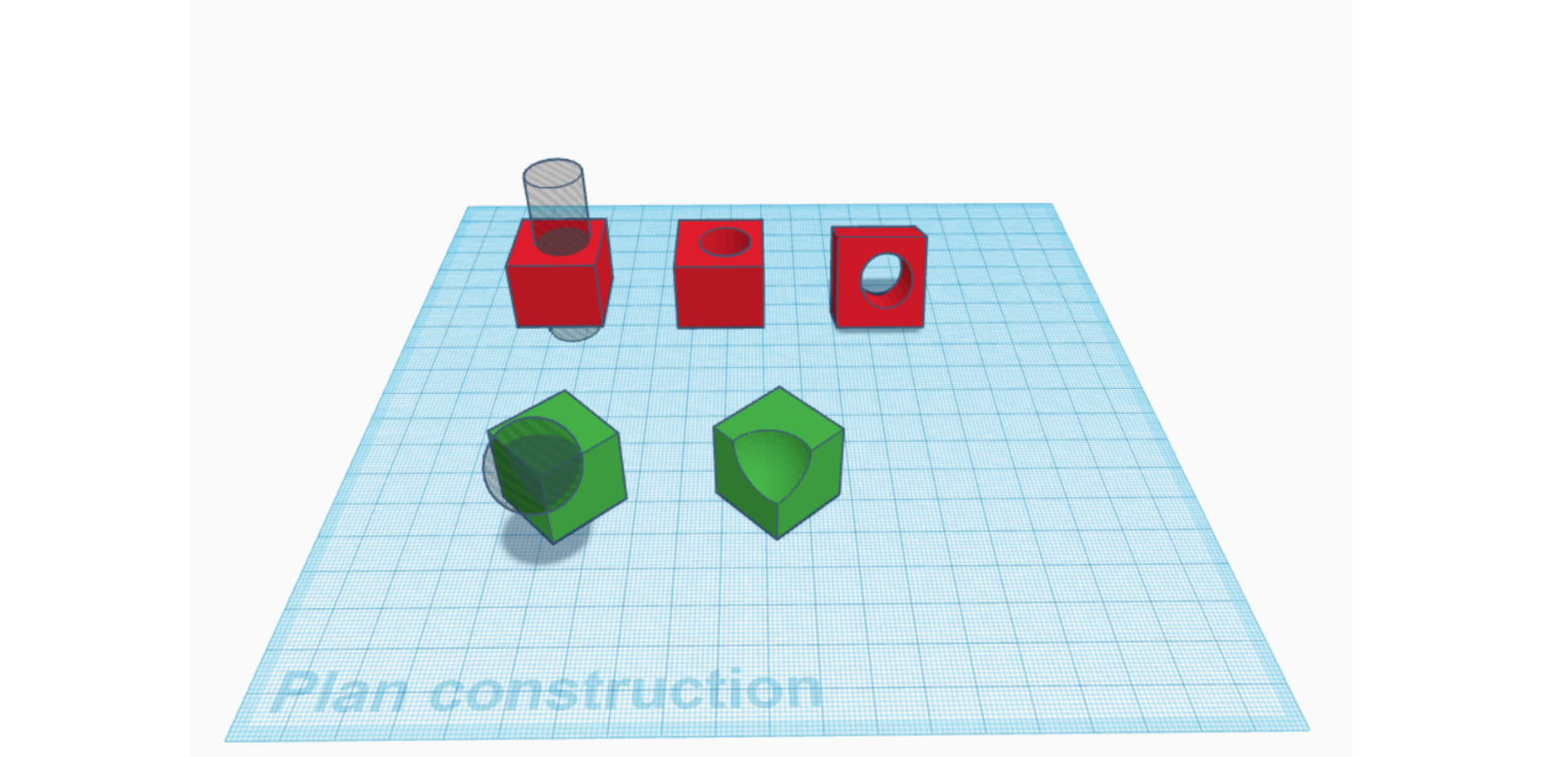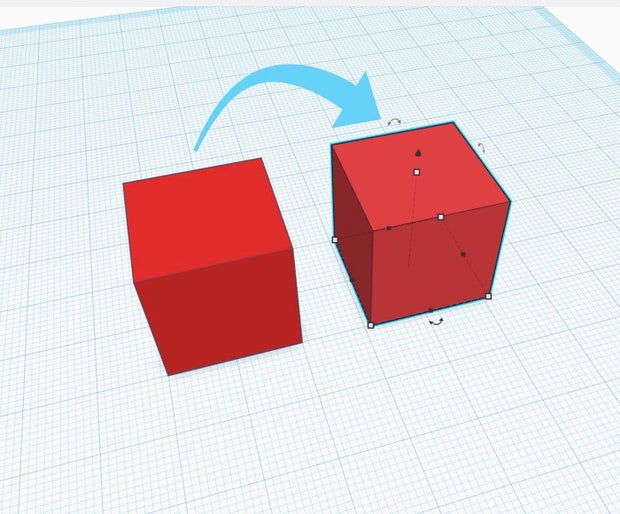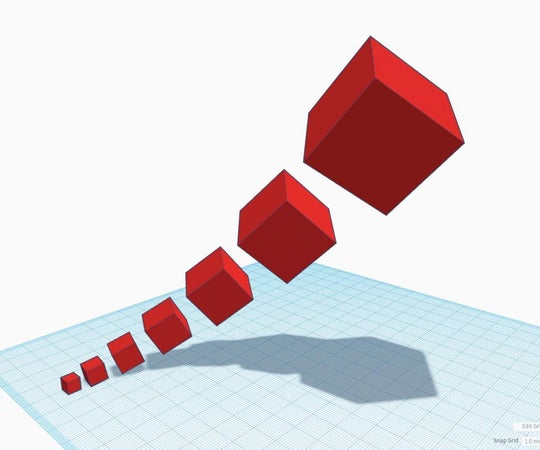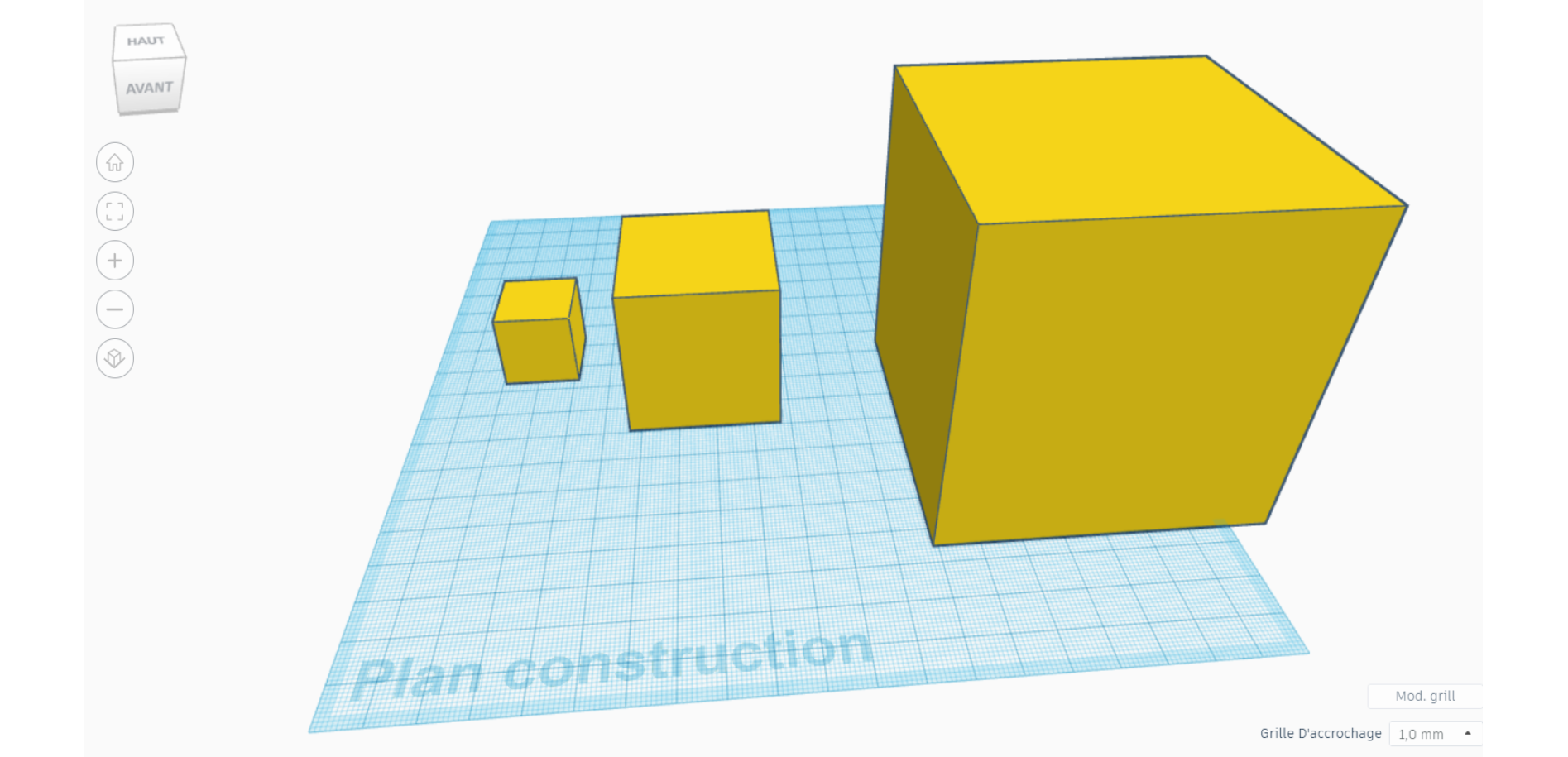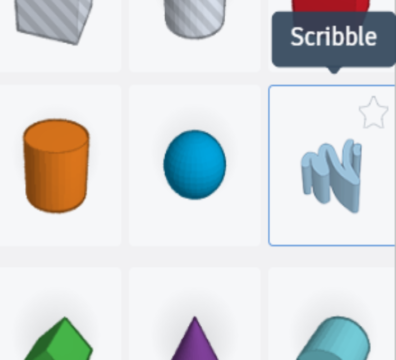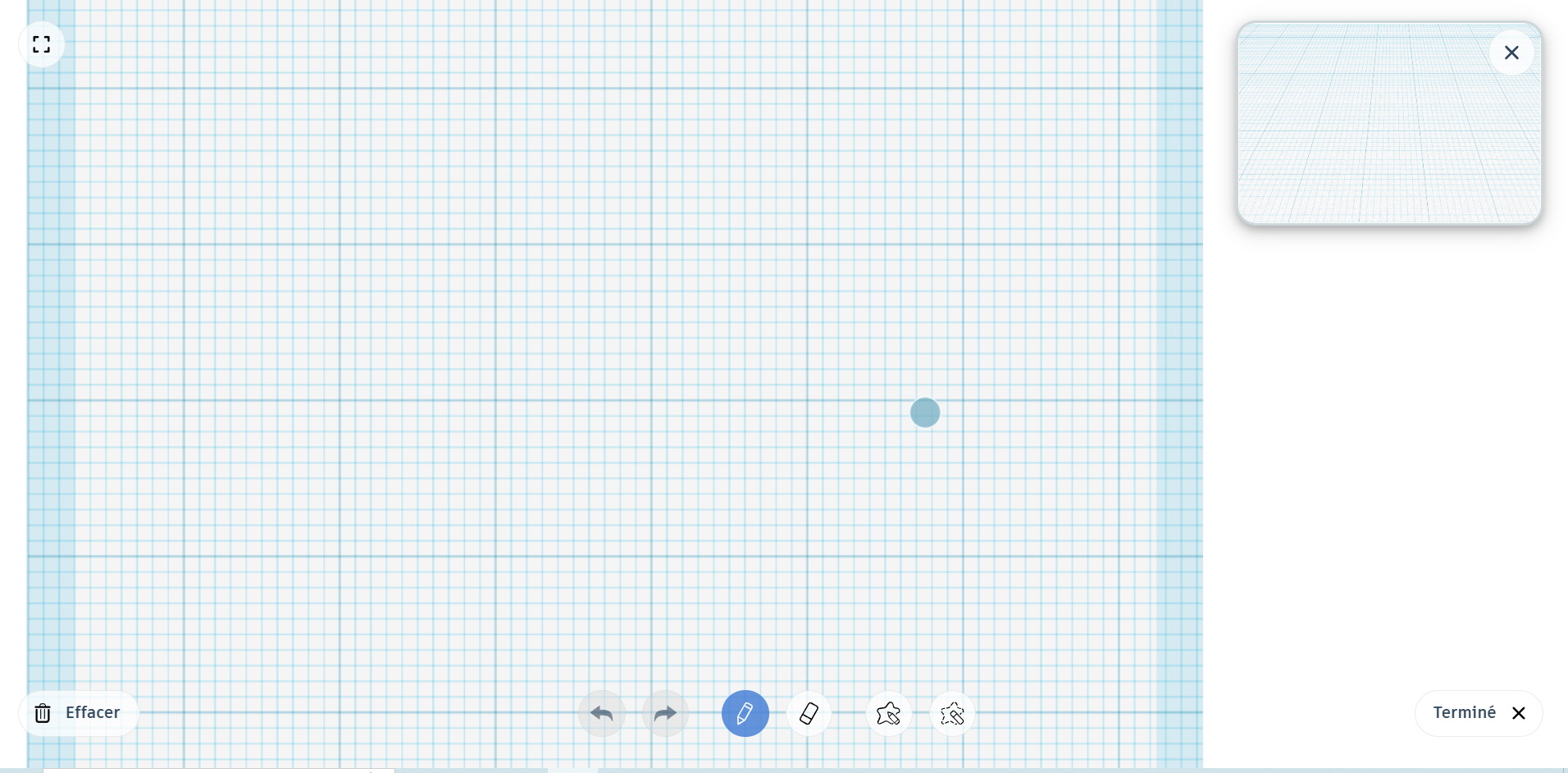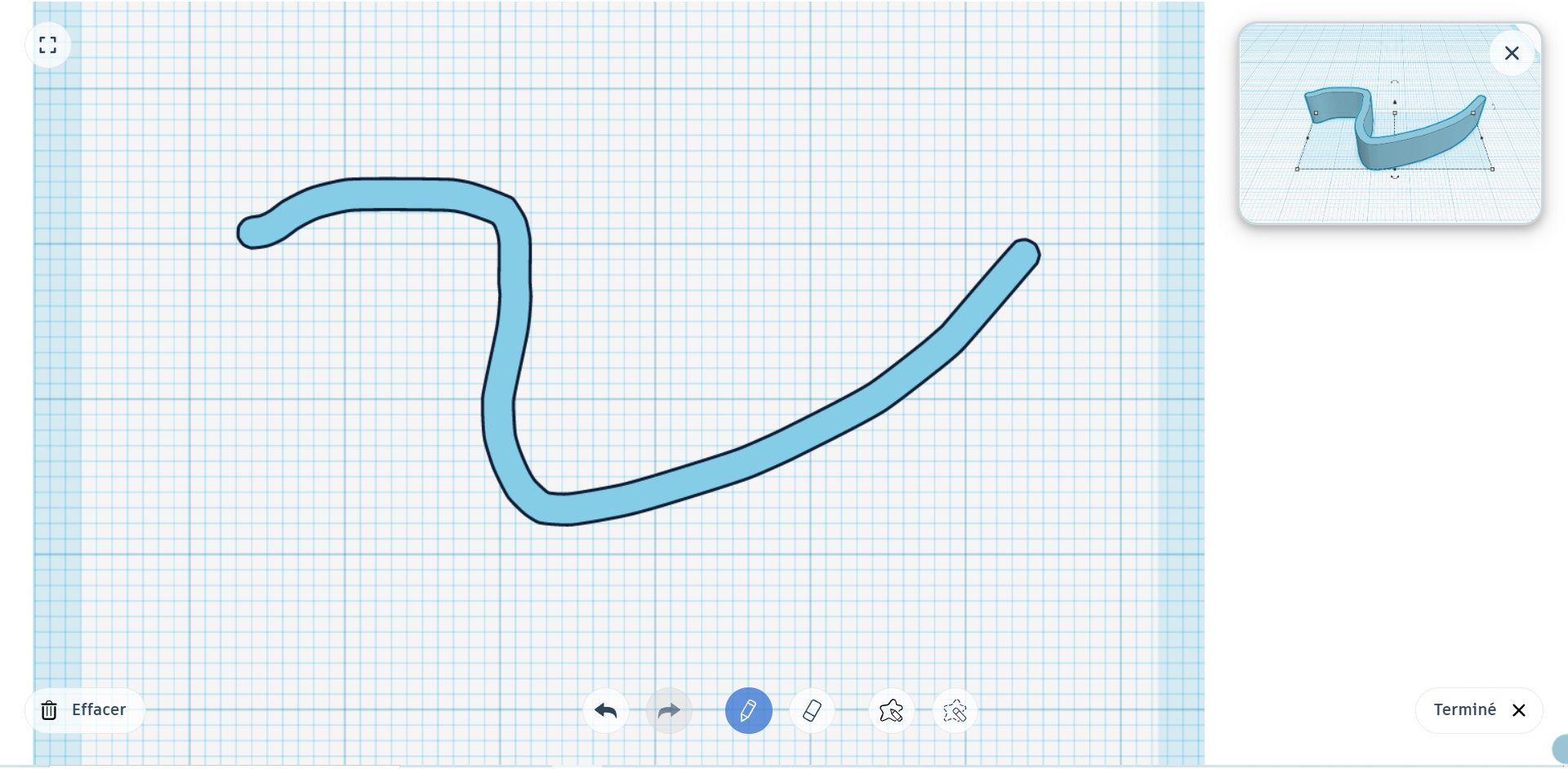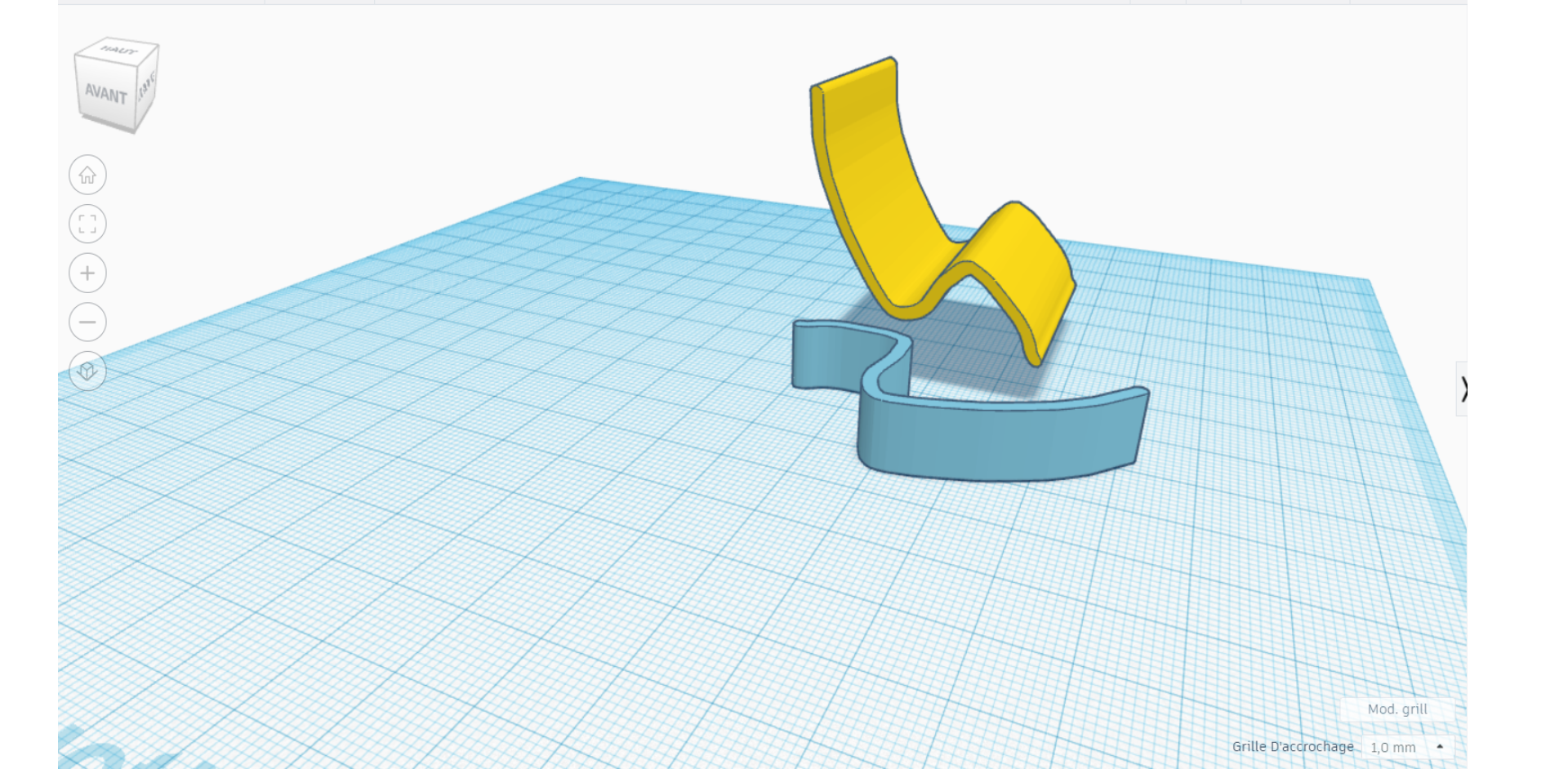Tu peux assembler des formes qui se superposent ou pas : une fois que tu auras assemblé ces formes, elles n’en formeront plus qu’une.
Sélectionne plusieurs formes posées sur le plan de construction comme nous l’avons fait dans plusieurs tutos précédents.
Dans la barre des icones de manipulations des formes, clique sur l’icone REGROUPER puis sur SOLID ou PERCAGE dans la boite de dialogue qui s’est ouverte avec le nom de la nouvelle forme dans sa barre supérieure:
- si tu cliques sur PERCAGE, la forme prend la coloration striée en gris des perçages et cette propriété (on voit plus loin l’intérêt de cette propriété)
- si tu cliques sur SOLID, tu peux choisir la couleur de la nouvelle forme dans une grille, la personnaliser, la rendre transparente ou choisir l’option Multicolore qui permet à chaque forme d’origine de garder sa couleur.
Une fois que tu as validé PERCAGE ou la couleur du SOLID, l’assemblage est validé et une nouvelle forme a été créée : si tu déplaces cette forme, toutes les formes qui la composent se déplacent maintenant ensemble.
Tu peux réaliser l’opération inverse : sélectionne ta forme d’assemblage puis clique sur l’icone DISSOCIER. Si tu n’a pas choisi l’option Multicolore, chaque forme assemblée retrouve sa couleur. Clique sur une d’elles : elle est à nouveau indépendante.
ATTENTION : veille à ne cliquer qu’une seule fois sur la fonctionnalité REGROUPER. Si tu cliques une seconde fois, l’opération d’assemblage se fera à nouveau mais uniquement sur la forme assemblée et pas les formes d’origine. Le problème est que tu ne pourras plus dissocier les formes d’origine.