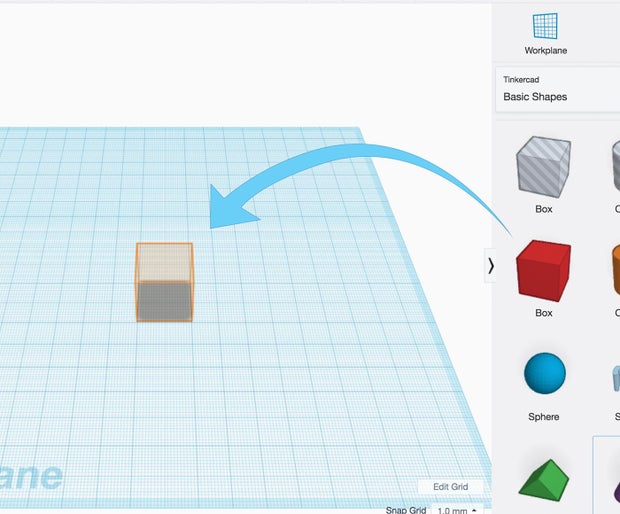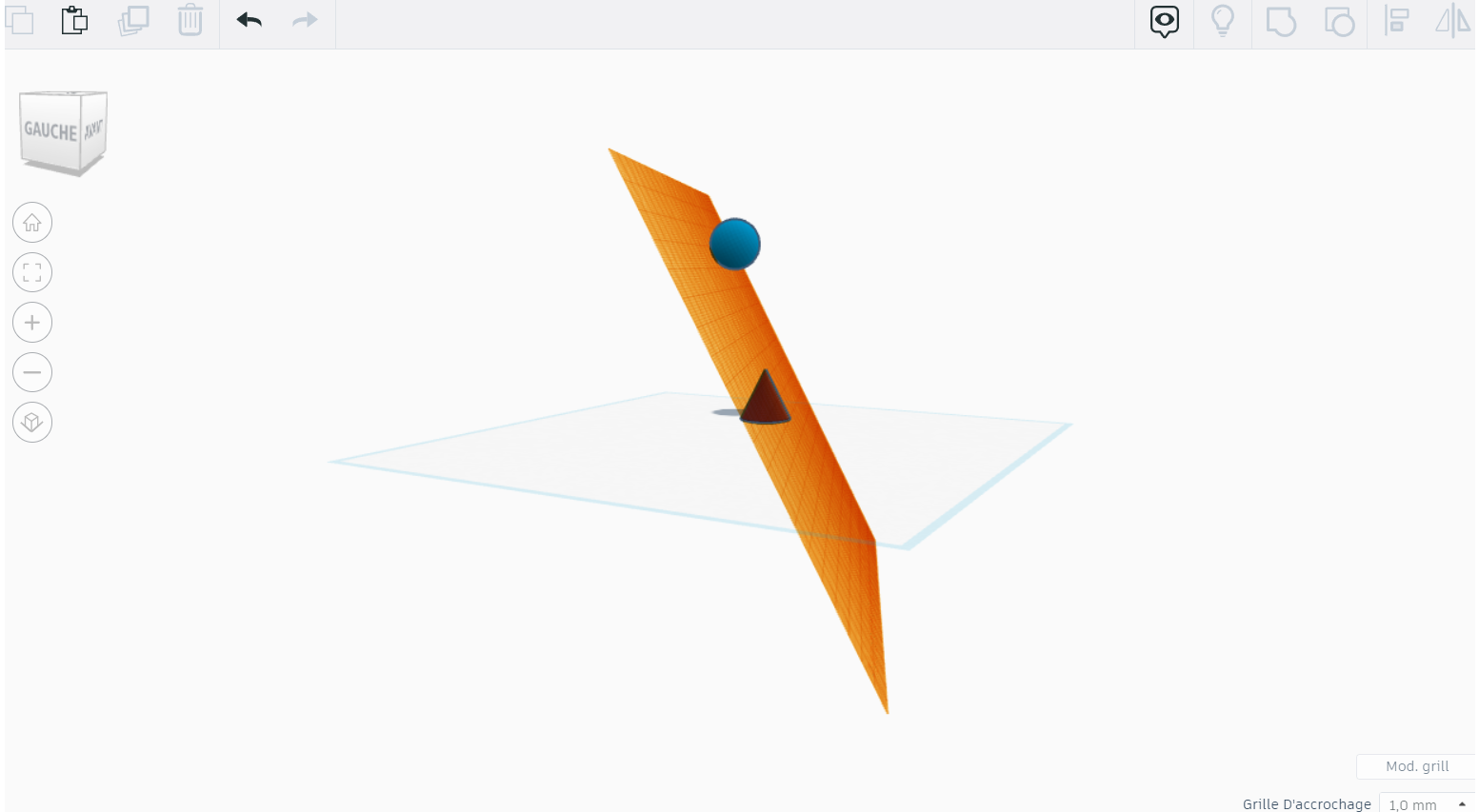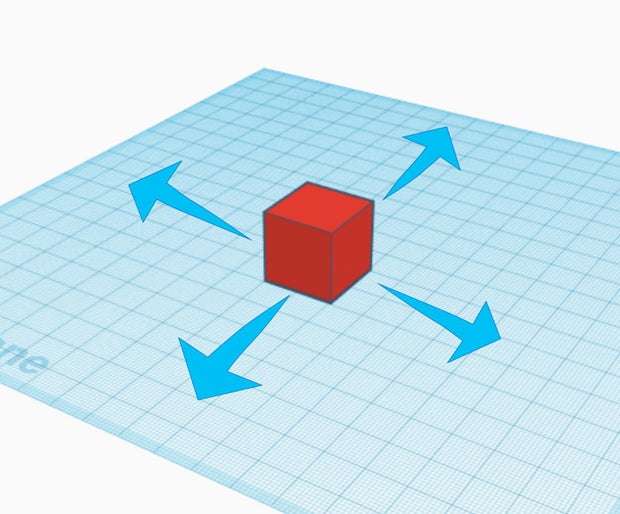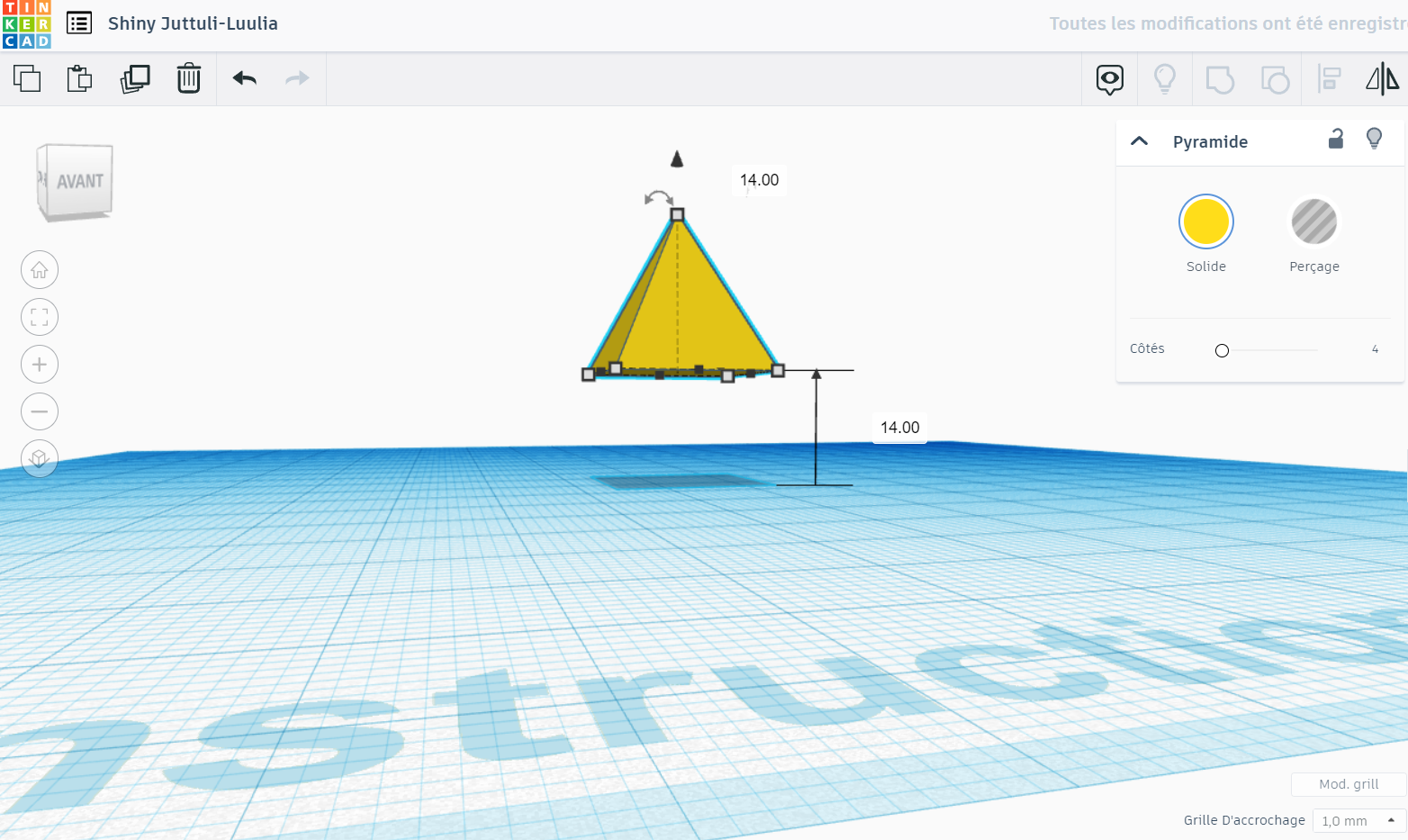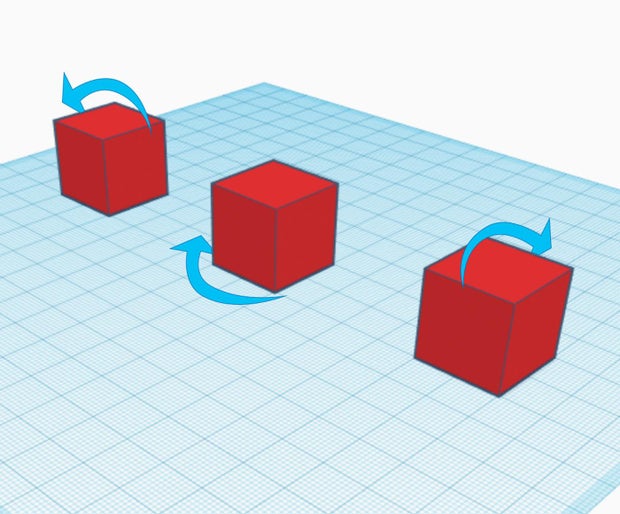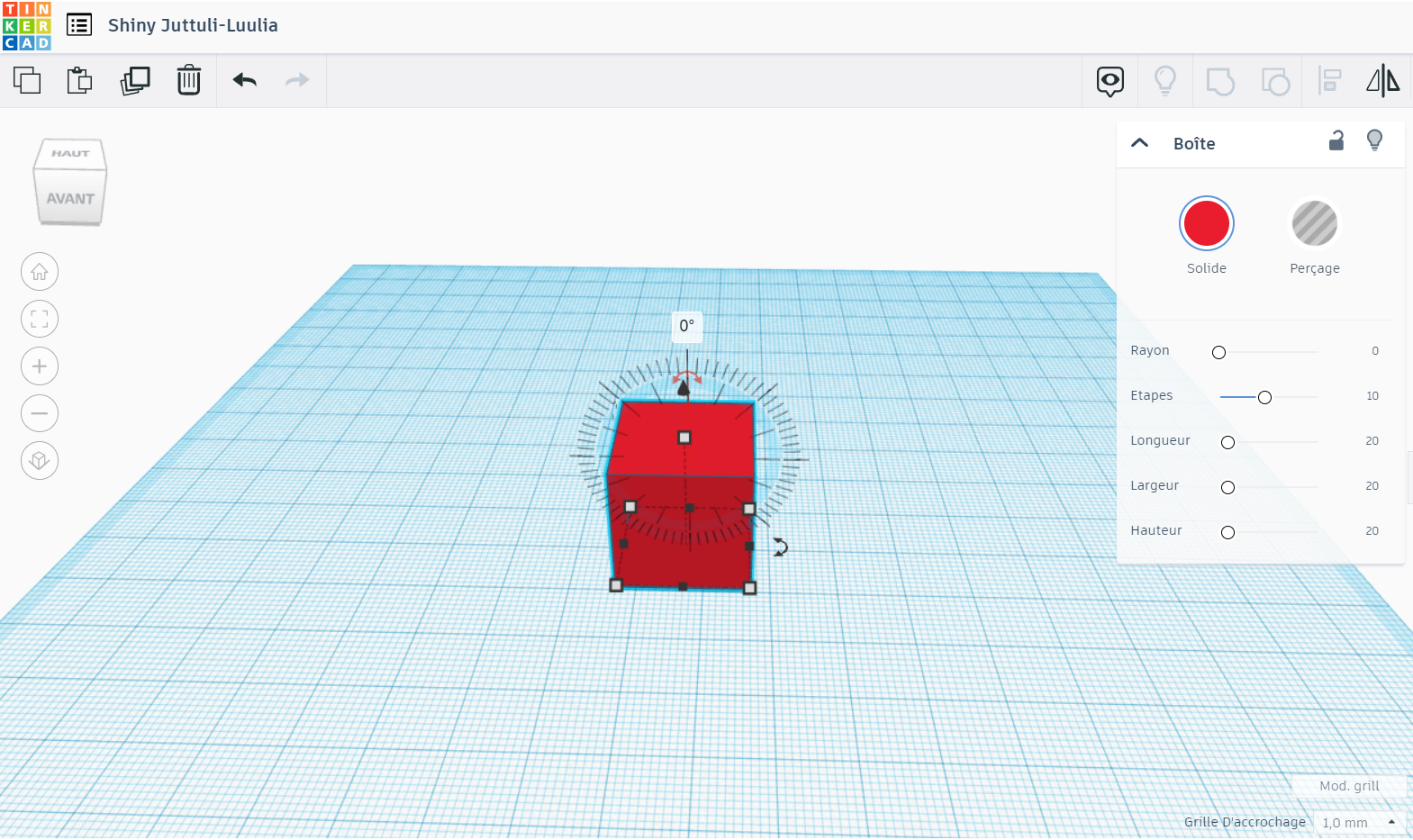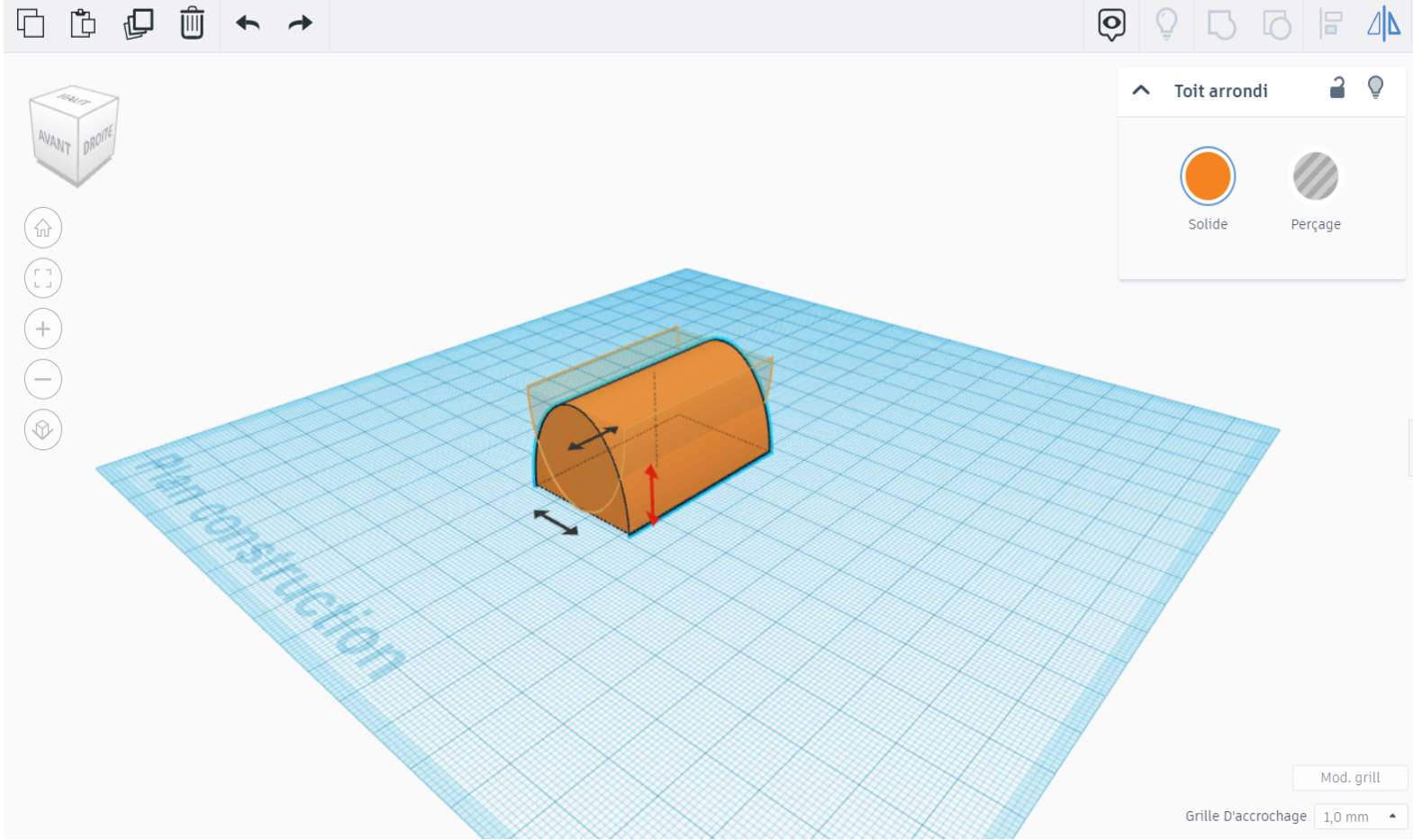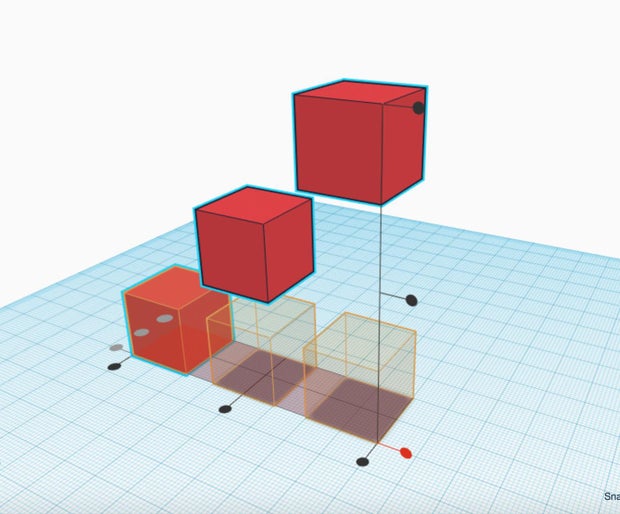Pour aligner plusieurs formes comme les 3 cubes rouges de l’image, sélectionne les d’abord directement à la souris en cliquant gauche sur un point du plan puis en tirant sans lâcher ton clic pour enfermer tous les objets dans l’espace de sélection qui se dessine sur le plan de travail.
Dans la barre des icones de manipulation des formes (voir le tuto ici), clique sur l’icone ALIGNER.
Le repère avec des points noirs à chaque extrémité du quadrillage apparait.
Si tu cliques sur un point de l’axe vertical, toutes les formes vont s’aligner dans un plan horizontal qui se situe au niveau de ce point, mais sans changer leur position sur les 2 autres axes.
Même chose si tu cliques sur un point de l’axe horizontal en largeur et de l’axe horizontal en largeur.
Procède maintenant aux manipulations successives suivantes :
- clique sur un point de l’axe vertical
- clique sur un point de l’axe horizontal en largeur
- clique sur un point de l’axe horizontal en longueur
Avant de le tester sur ton plan de construction, essaie d’imaginer le résultat.
Exact ! Les 3 cubes se sont superposés et n’en font plus qu’un.
Tu n’avais pas trouvé ? Teste cette fonctionnalité, elle te sera trés utile.