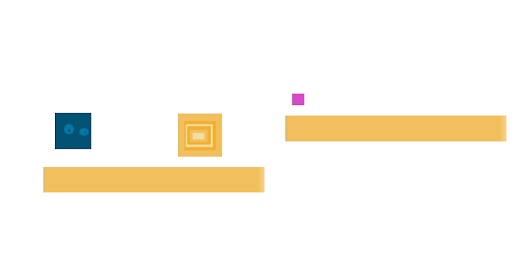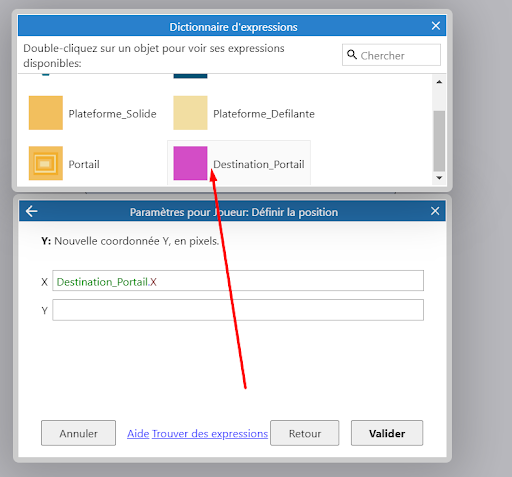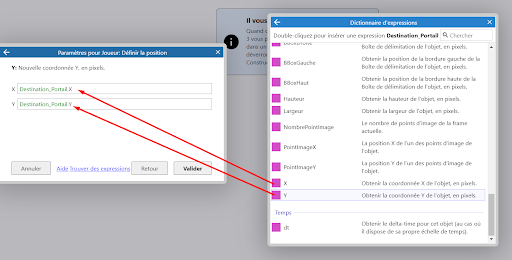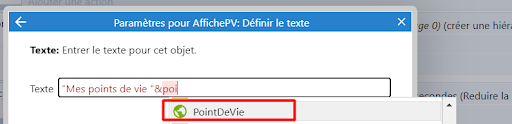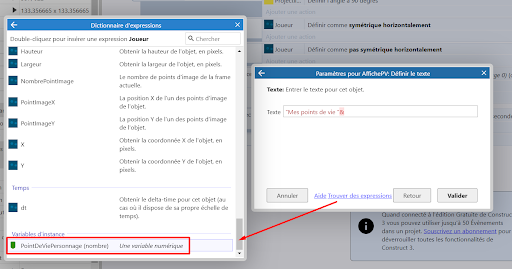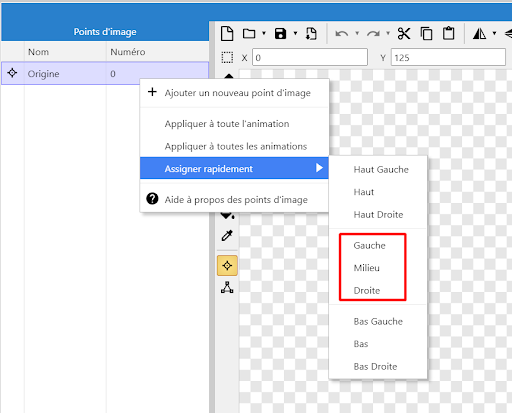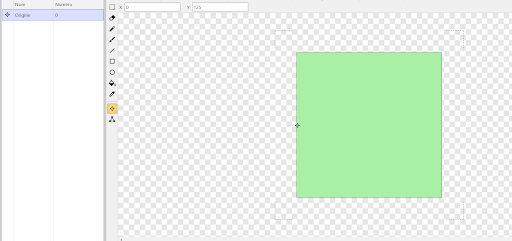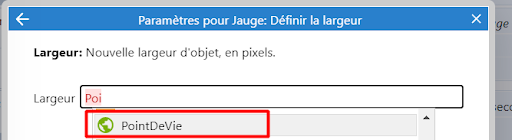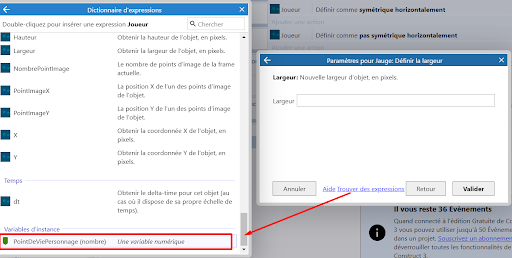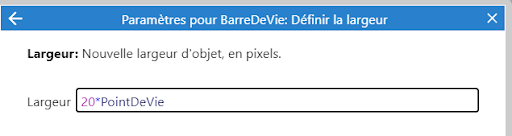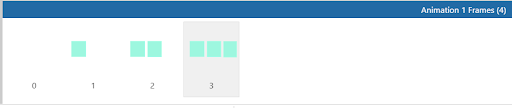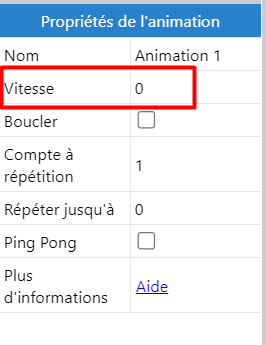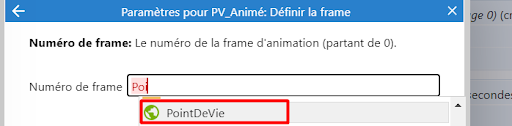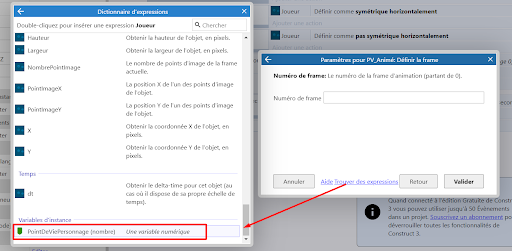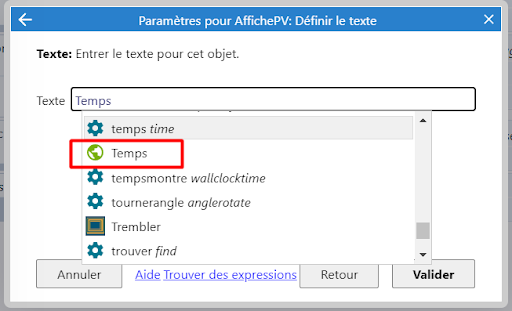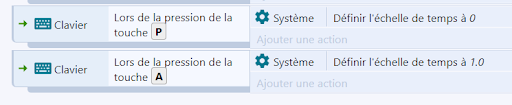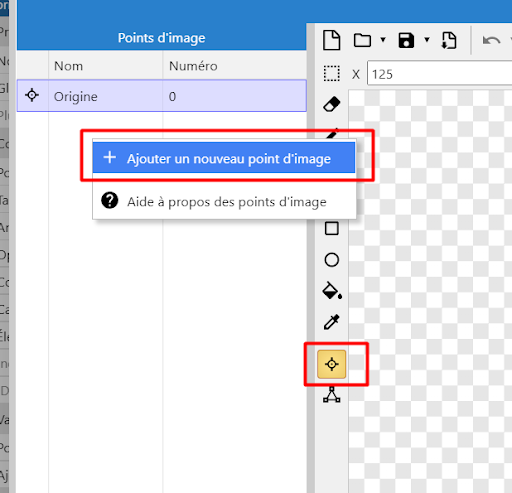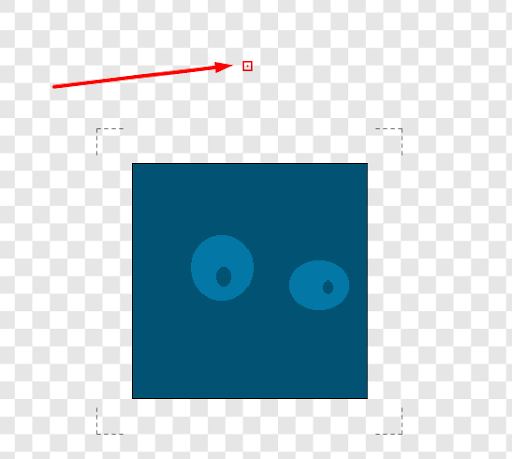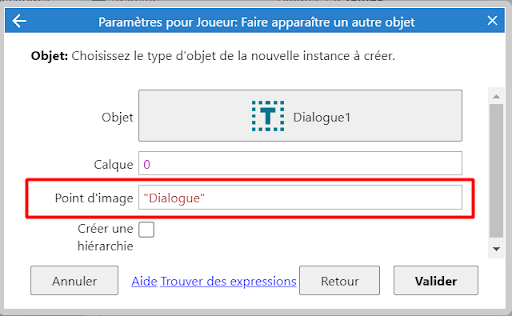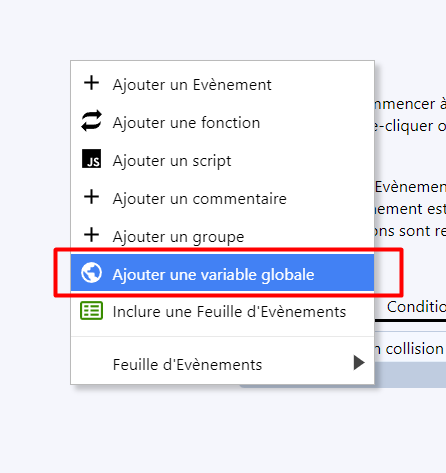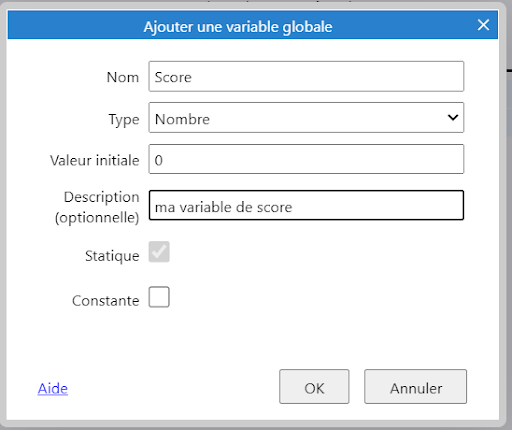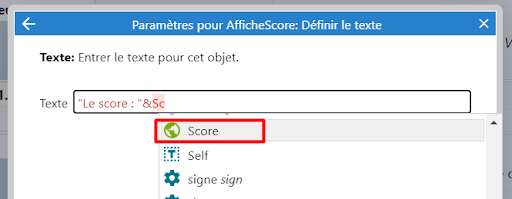nécessite : création d’une variable globale, création d’un texte pour afficher notre variable
Le concept : Utiliser une variable pour contenir le temps et la diminuer ou l’augmenter.
Crée une variable globale pour contenir le temps.
Si c’est un chronomètre on va remplir cette variable, donc elle commence à 0.
Si c’est un minuteur, on va vider notre variable donc elle commence avec le temps maximal (en secondes).
Crée un texte pour afficher ton minuteur/chronomètre.
Donne le comportement ancre à ton texte pour qu’il soit toujours visible sur l’écran de jeu.
Dans la feuille d’événements :
Chaque seconde on va modifier de 1 notre variable (+ si chrono, – si minuteur). On va aussi changer le contenu de notre texte pour afficher notre variable de temps.
Crée un nouvel événement. Dans système, choisis “toutes les X secondes”. Ici, on veut que notre variable soit modifiée chaque seconde.
En action, tu vas “soustraire de” ou “ajouter à” ta variable (+ si c’est un chronomètre, – si c’est un minuteur).
Ajoute une seconde action, pour définir ton texte. Affiche ta variable dans le texte.