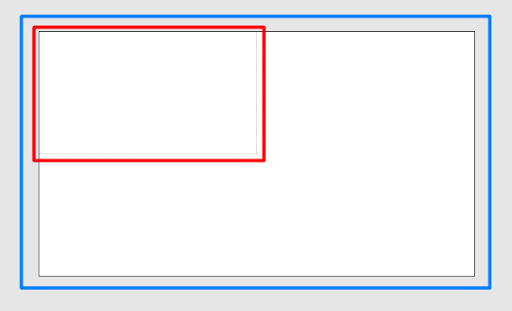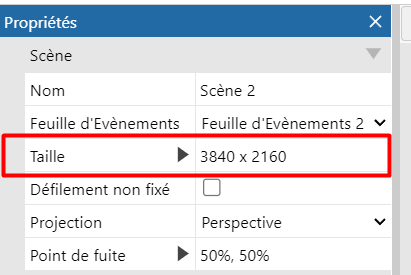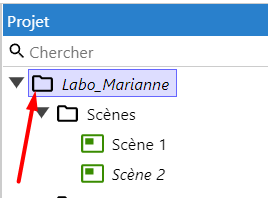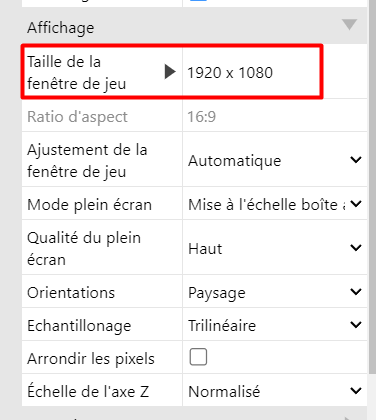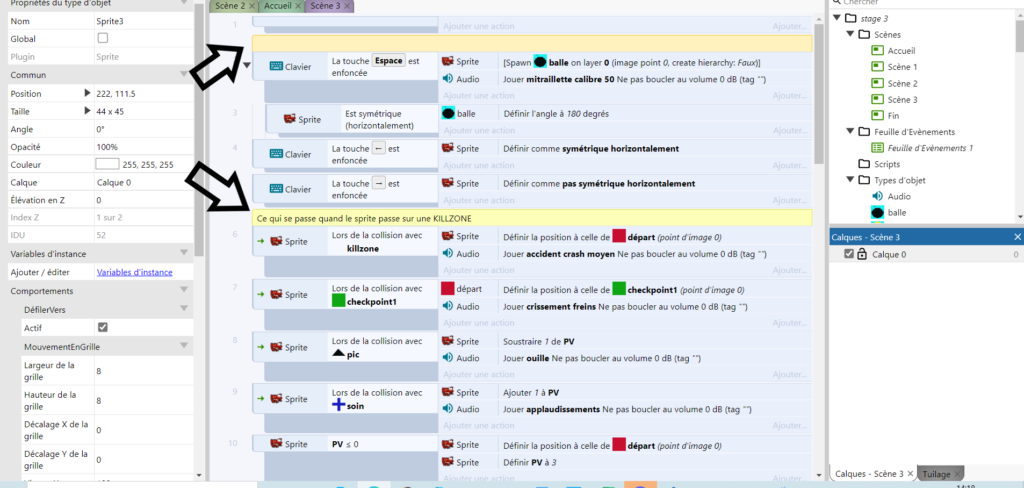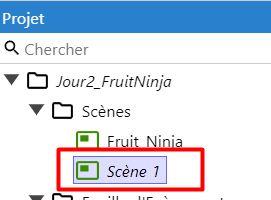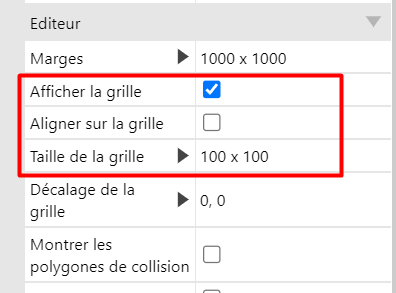Tu as la vidéo au global ci-dessus et/ou la présentation point par point.
Présentation point par point
Créer un Nouveau Projet (Vidéo : 0.00)
Retrouver un onglet ou une fenêtre égarée (Vidéo : 0.01)
Navigation (Vidéo : 0.01)
Lancer le jeu (Vidéo : 0.00)
Propriété du Projet : Changer la taille de la fenêtre ou de la scène (Vidéo : 0.00)
Insérer un nouvel objet (Vidéo : 0.00)
Fenêtre de création de Sprite (Vidéo : 0.00)
Attribuer un Comportement (Vidéo : 0.00)
Faire Passer un élément en derrière un autre (Vidéo : 0.00)
Feuilles d’événements (Vidéo : 0.00)
Avoir plus d’événements (Vidéo : 0.00)
Sauvegarde le Projet (Vidéo : 0.00)
Réouvre le Projet (Vidéo : 0.00)