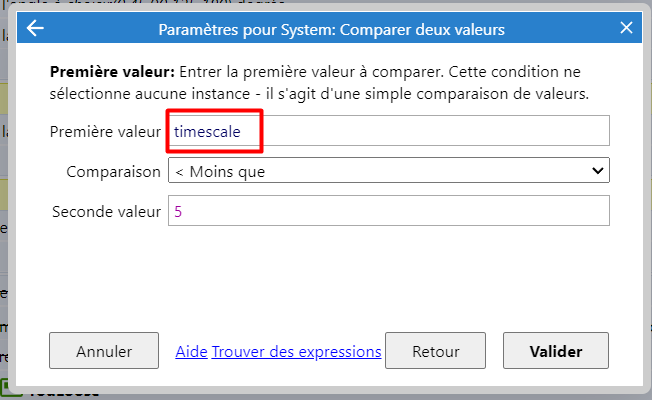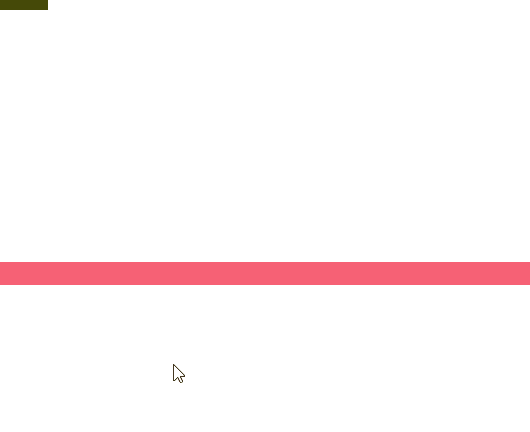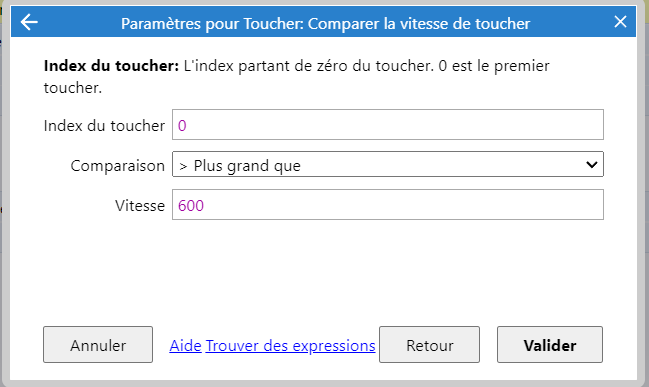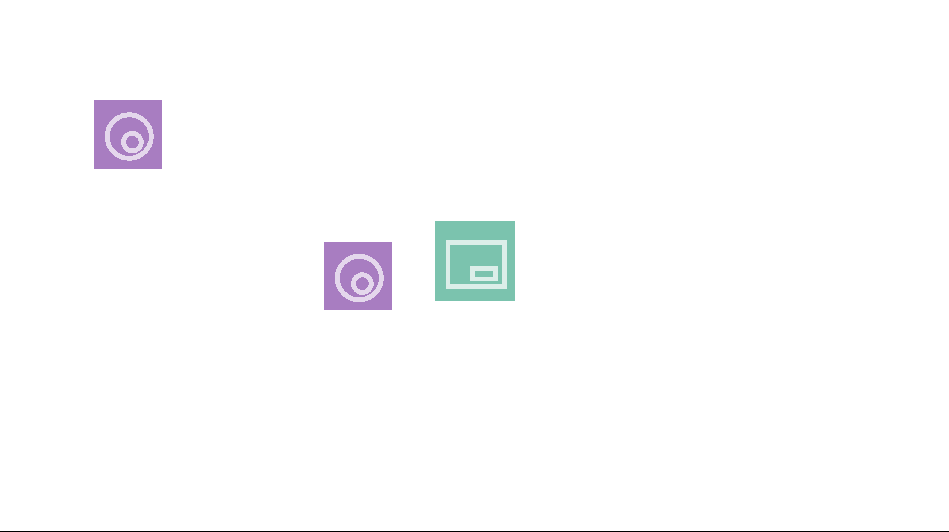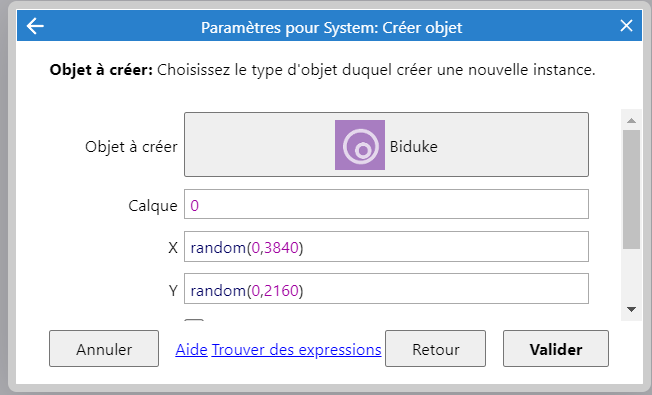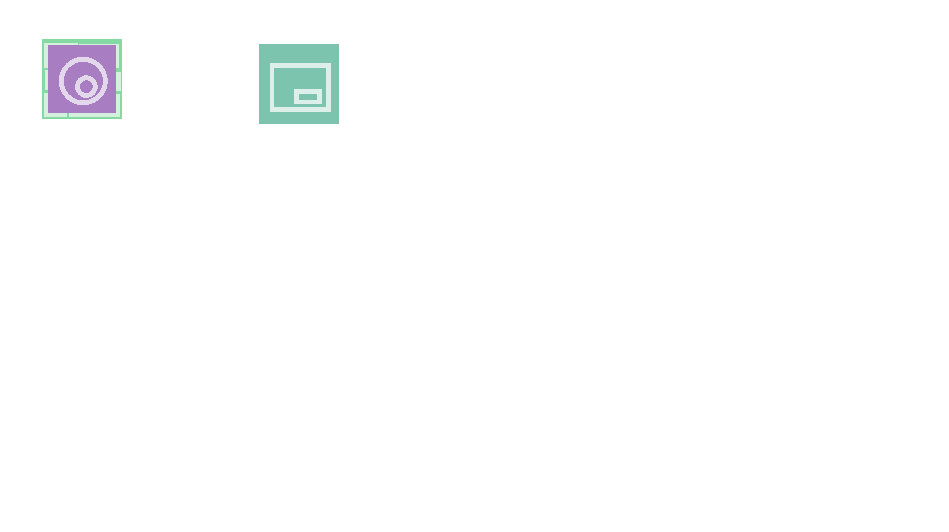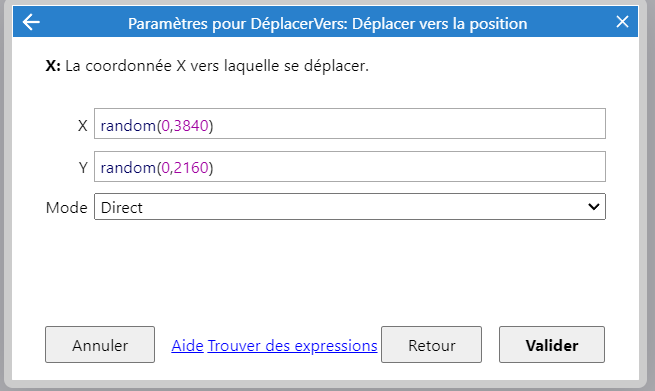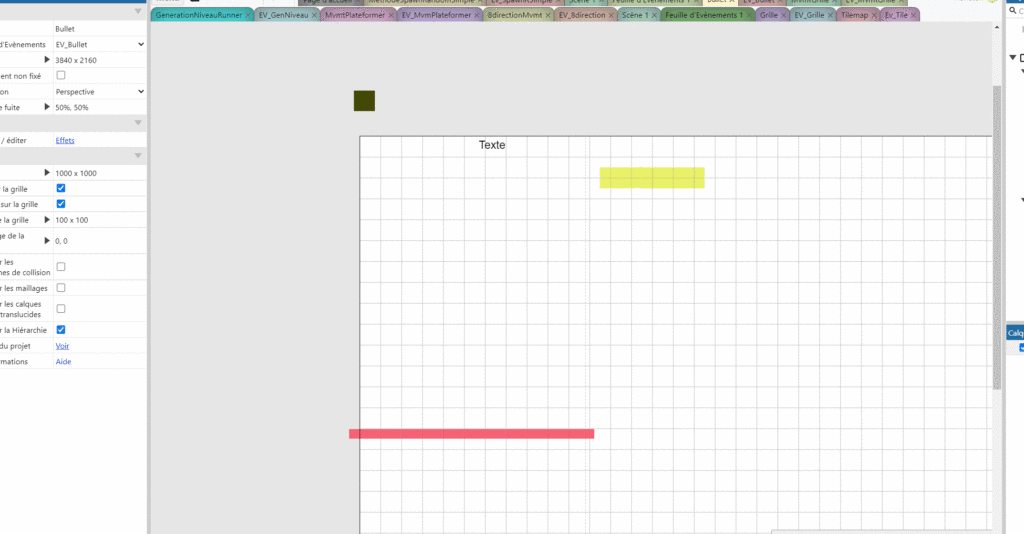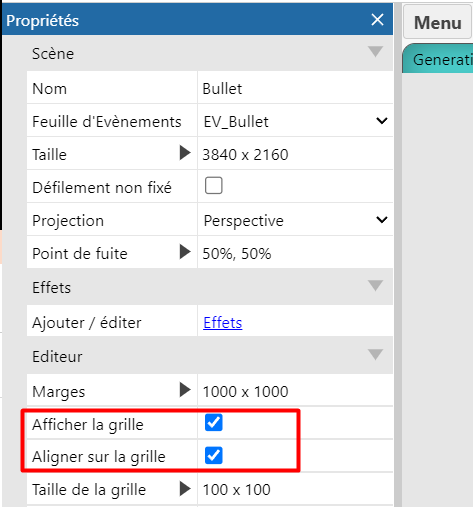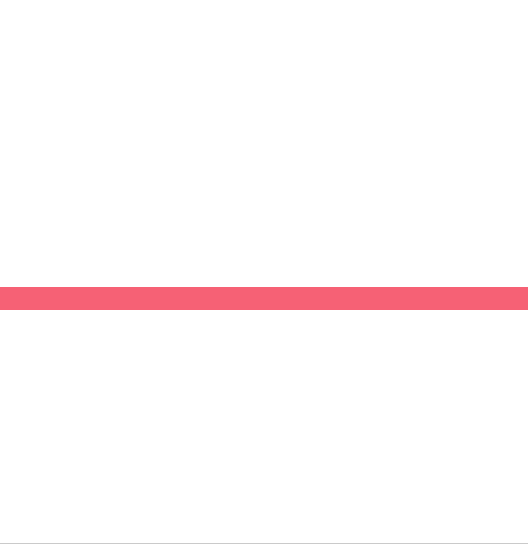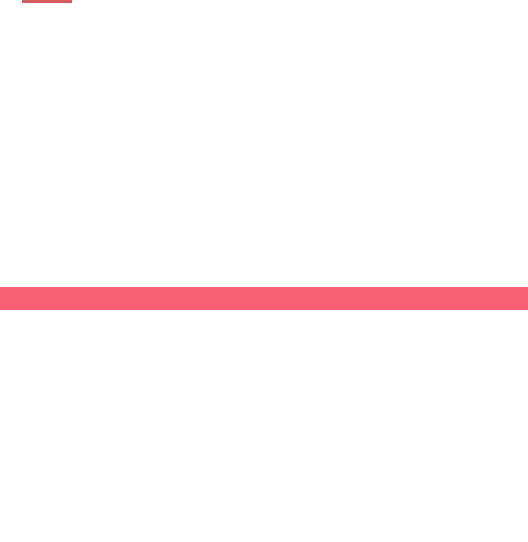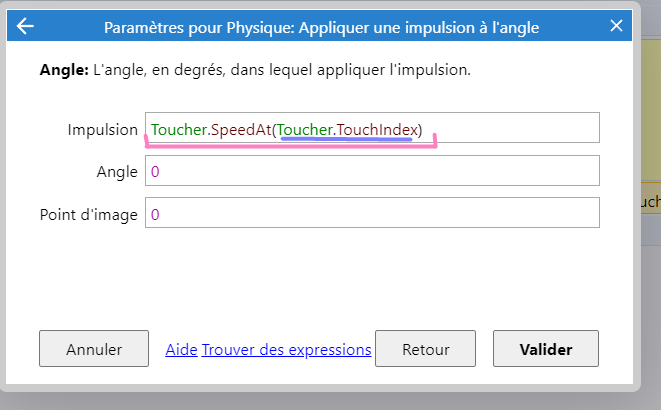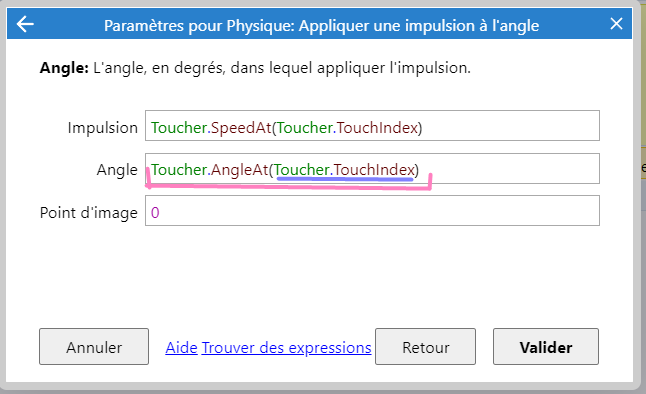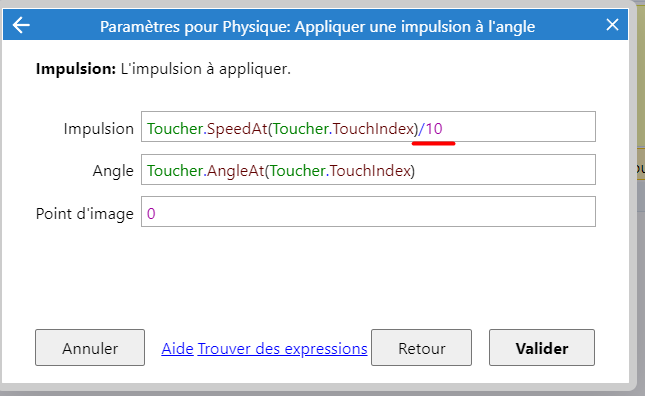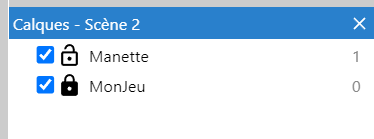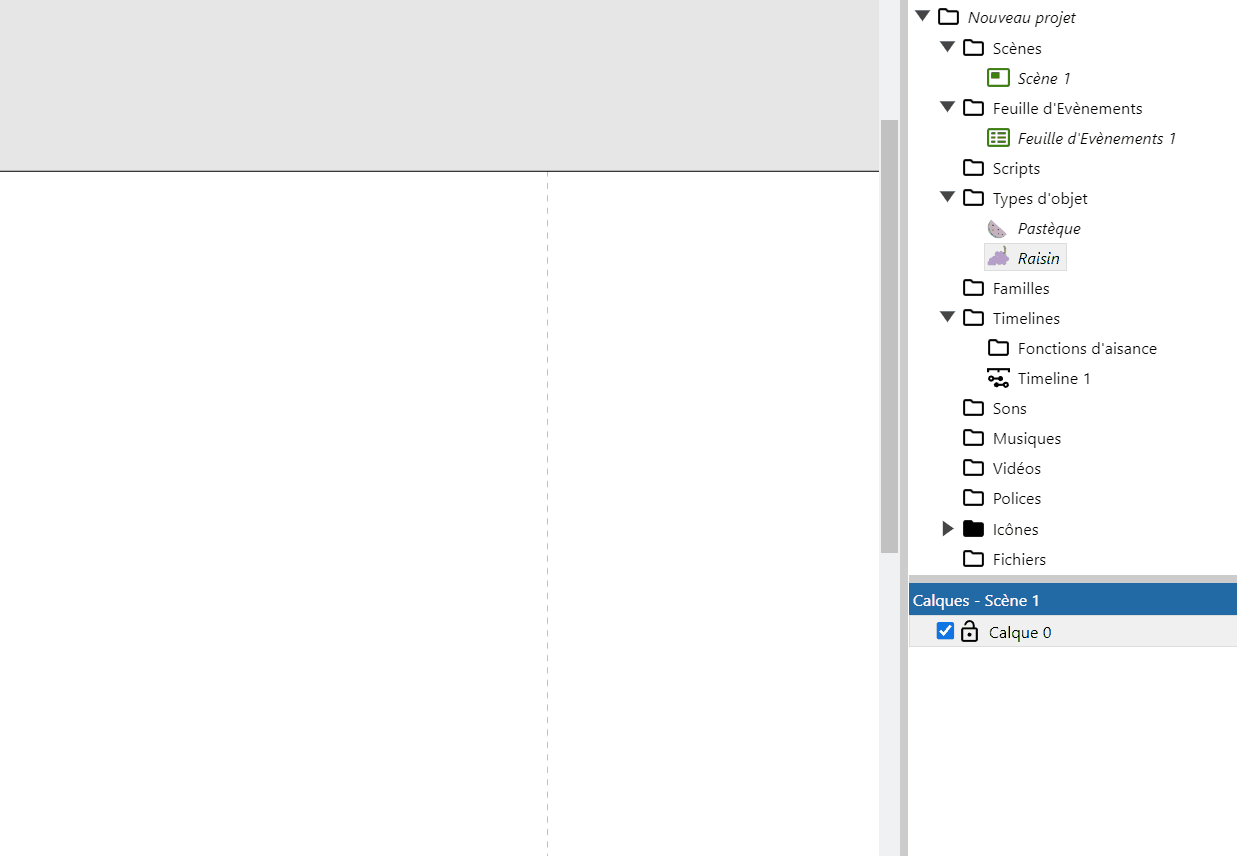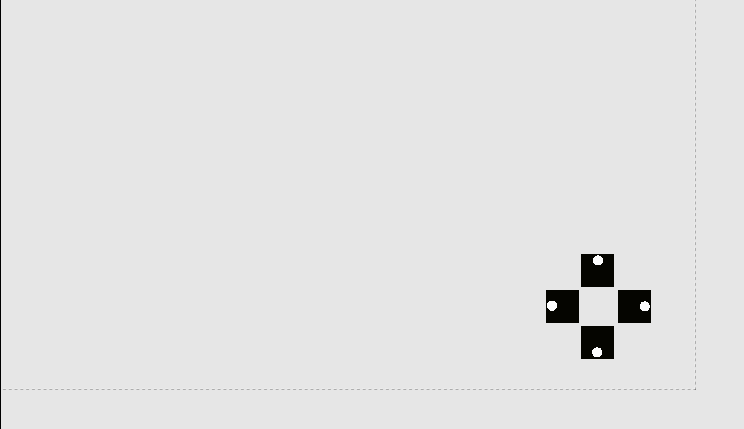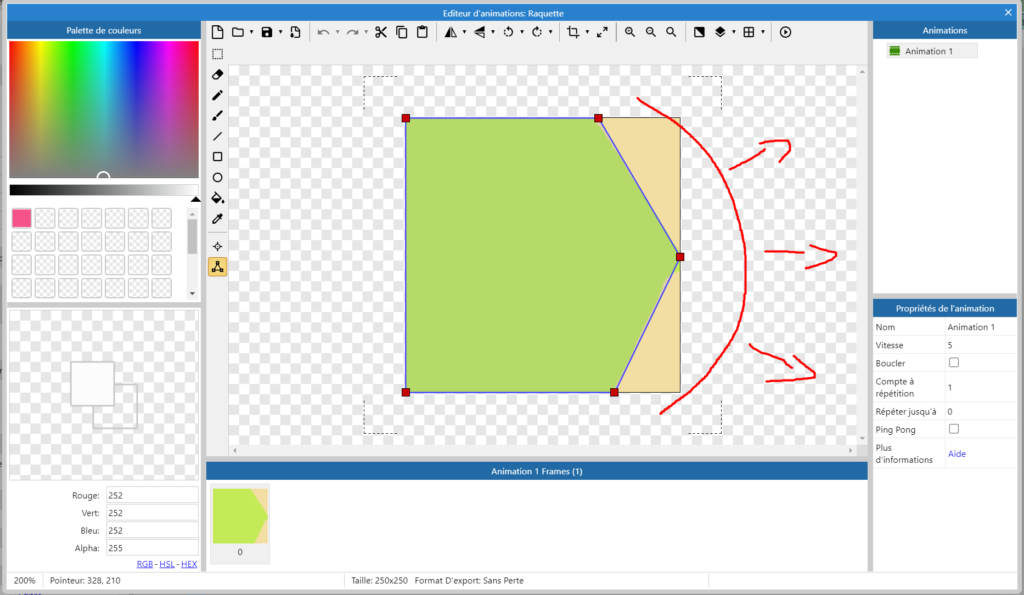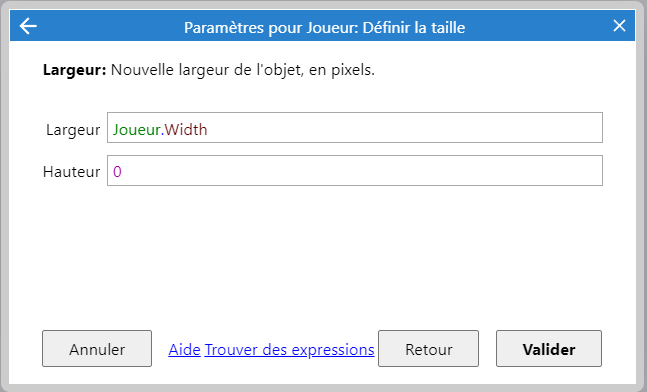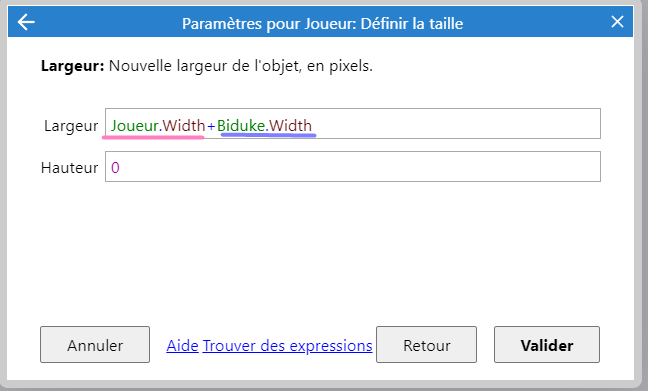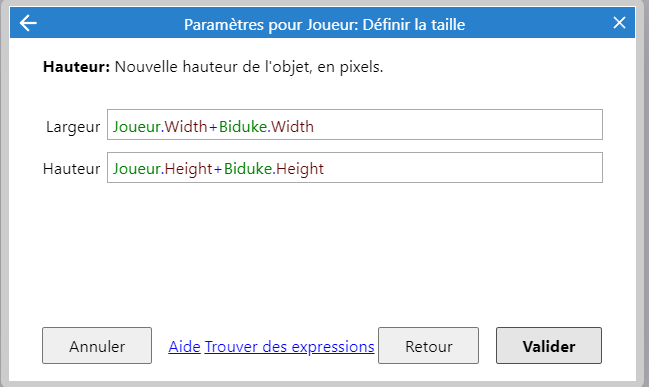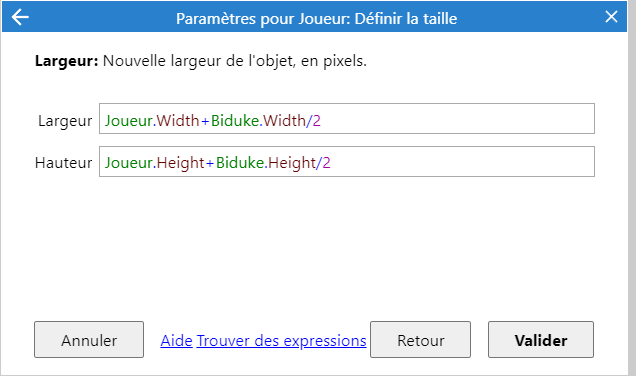pré-requis : un jeu avec de la physique
Le concept :
Utiliser la physique et le comportement Glisser Déposer pour projeter un objet
Sur ta scène :
Un sprite à projeter qui a les comportements “Physique” et “Glisser Déposer”.
Dans la feuille d’événements :
Crée un événement.
En condition : Sprite à lancer => (GlisserDéposer) Au dépôt
En action : Sprite à lancer => (Physique : Forces) Appliquer une impulsion à l’angle
Ici tu vas devoir mettre plusieurs expression.
Le but c’est qu’au moment où on lâche le sprite, on transfert une partie de la vitesse à laquelle on le déplaçait dans une impulsion sur ce sprite. Pour cela il va falloir détecter la vitesse du toucher.Commence par chercher l’expression Toucher => (Toucher) VitesseA
Une fois choisie, tu auras un paramètre entre parenthèses en rouge pour l’Index.
Il faut préciser la vitesse de quel toucher on veut utiliser. Construct distingue les toucher en leur donnant un index. Tu vas utiliser une 2e expression qui détecte automatiquement le toucher actuel.
Dans la parenthèse remplace Index par cette expression :
Toucher => (Toucher) IndexToucher
Tu auras deux expressions imbriquées comme ceci.