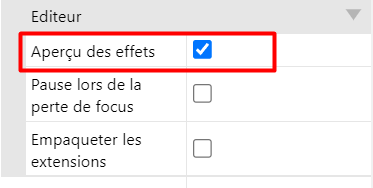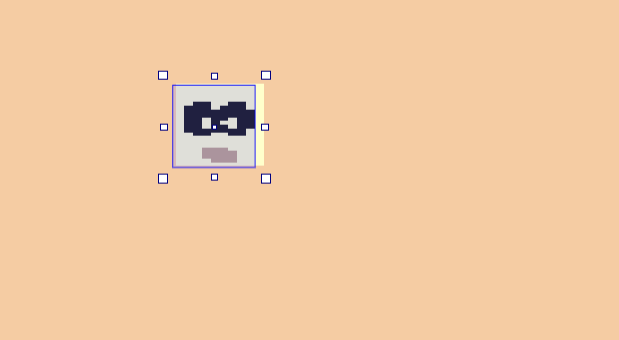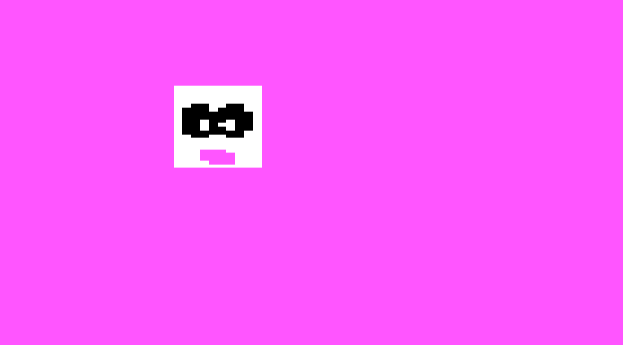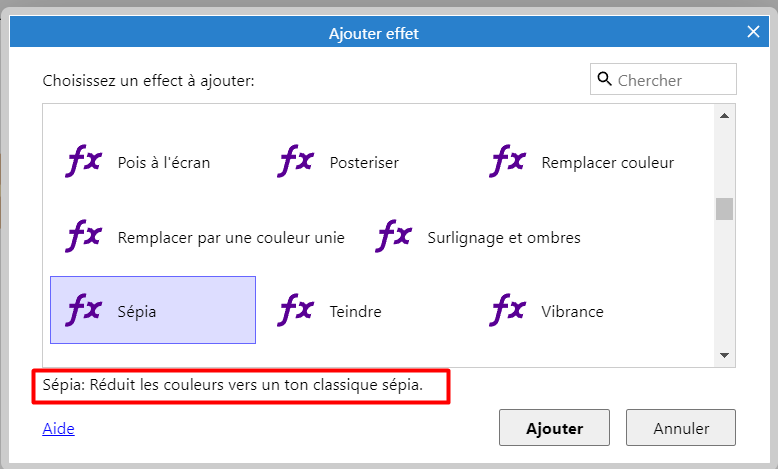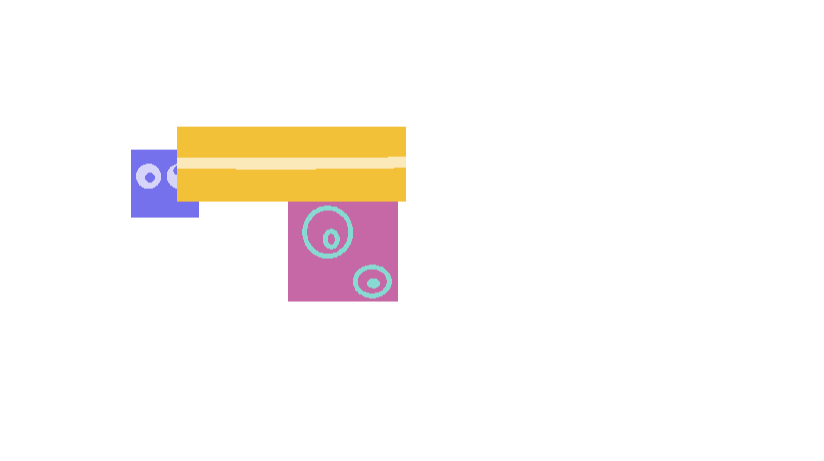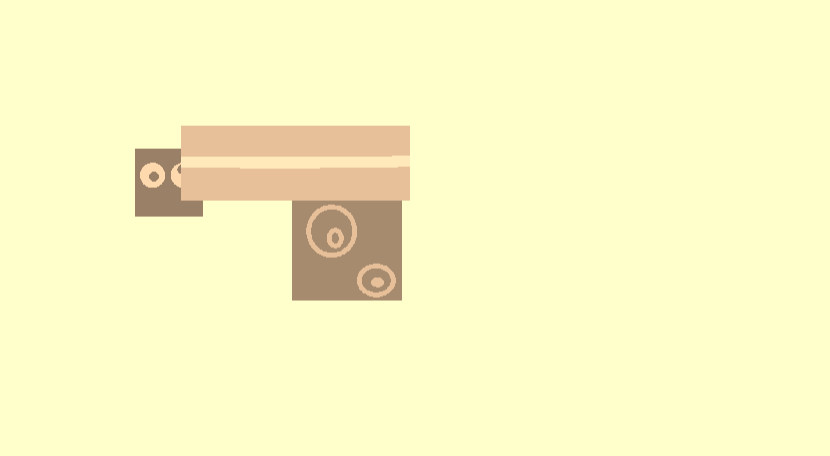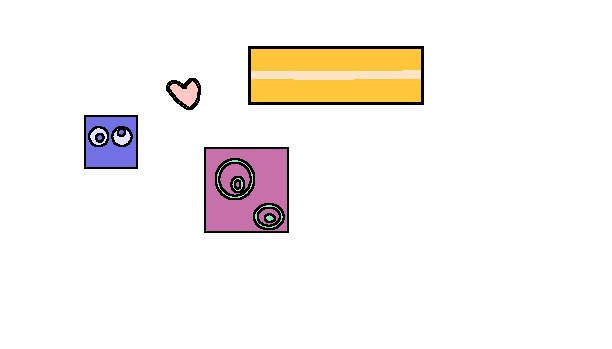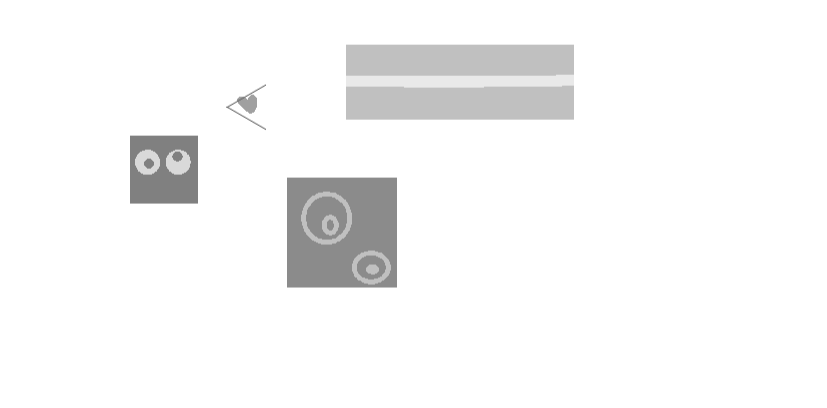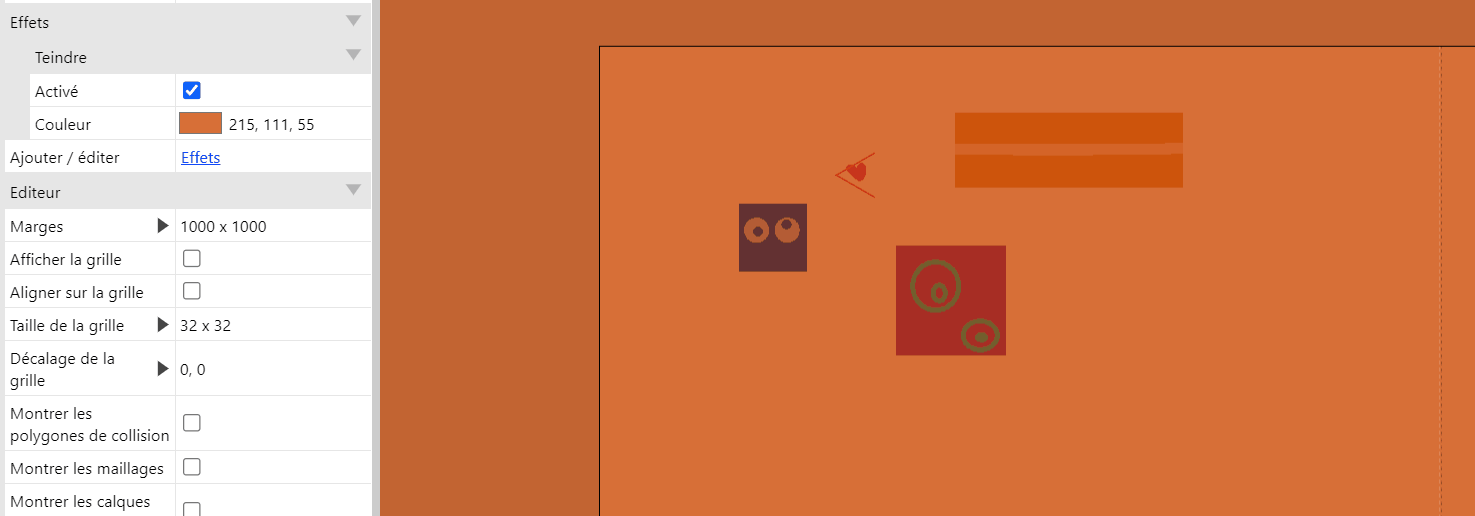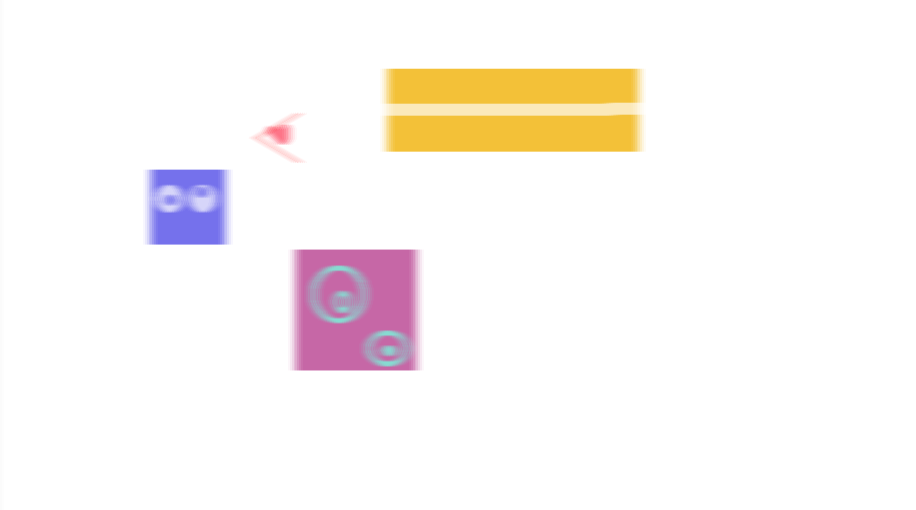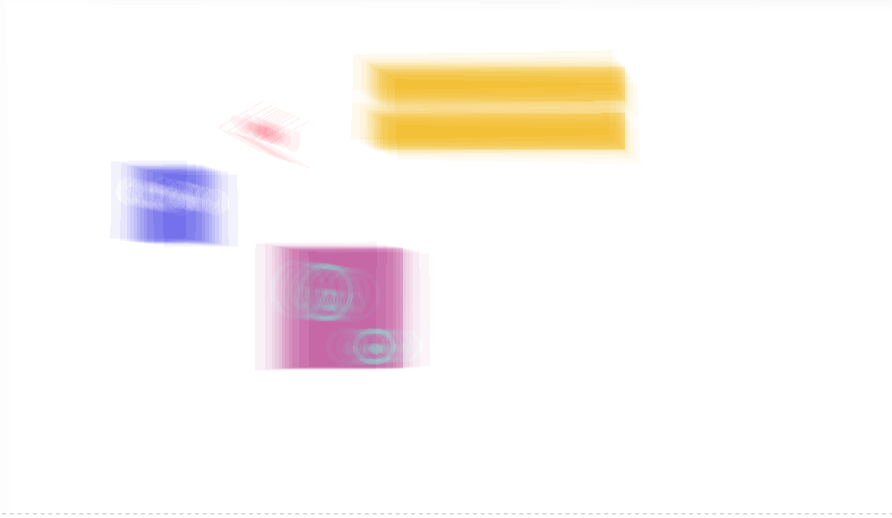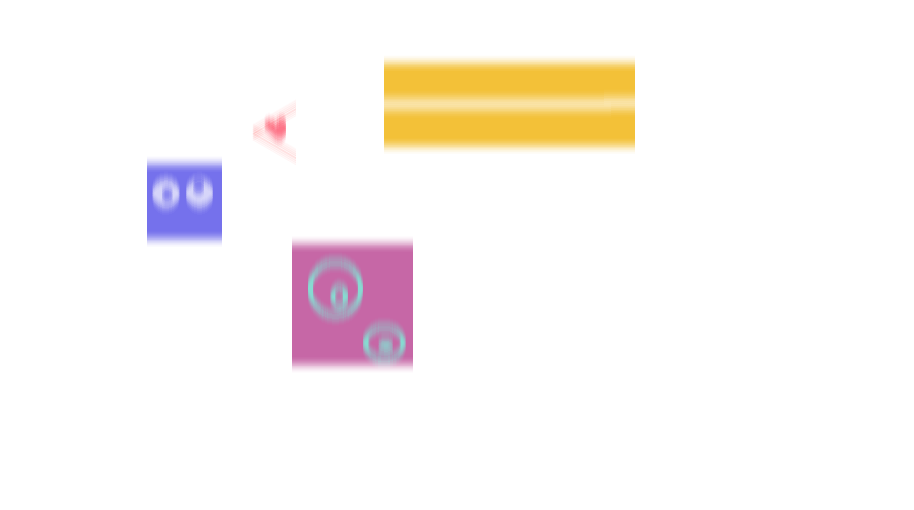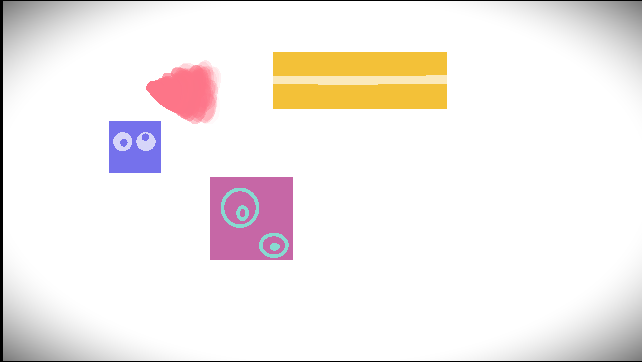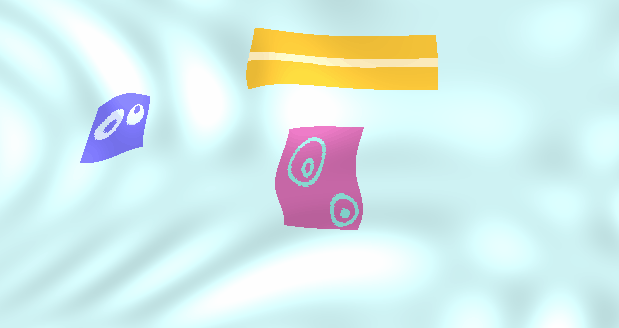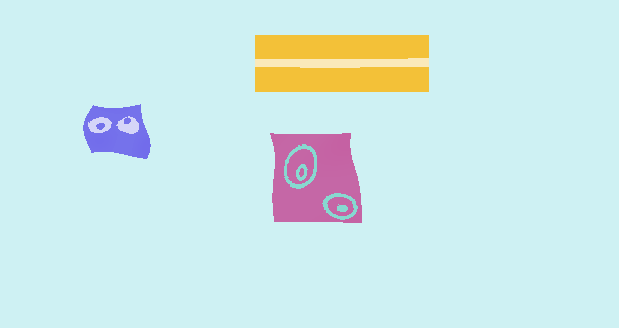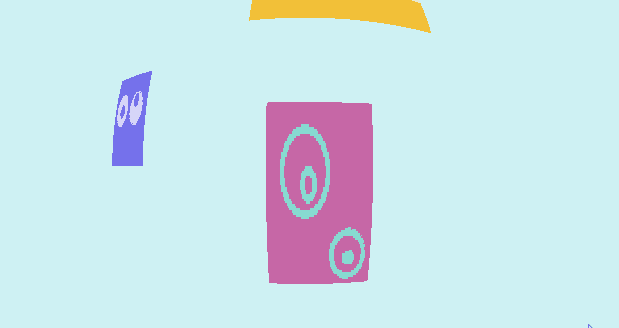Informations générales
Types d’effets :
3D : on ne va pas s’y intéresser, pour le moment
Couleur : apporte des modifications sur les couleurs et l’aspect visuel
Distorsions : distord l’apparence du sprite/calque/scène
Fusion : modifie l’apparence des calques ou des sprites en fonction de qui est au-dessus ou en dessous
Masque : modifie l’apparence des éléments sur le calques ou le sprite en dessous. Ne jamais mettre de masque sur le calque le plus bas de ton projet sinon il deviendra invisible…
Normal mapping : on ne va pas s’y intéresser, pour le moment
/!\ Les deux derniers types d’effet ne sont pas disponibles pour les scènes.
Quand on applique un effet de distorsion et que la prévisualisation des effets est activée, on voit à quoi ressemble l’effet directement sur sa scène. Cependant, ce n’est pas parce que notre vision est “distordue” que les éléments ont bougé. En d’autre termes, un sprite peut sembler être quelque part où il n’est pas réellement, sur notre scène.
Pour ne pas être gêné par tes effets, tu peux activer désactiver tes effets pour mieux te repérer. Ou tu peux aller désactiver la prévisualisation des effets dans les propriétés de ton projet (clic sur ton projet dans la barre de projet, puis regarde la barre de propriétés).