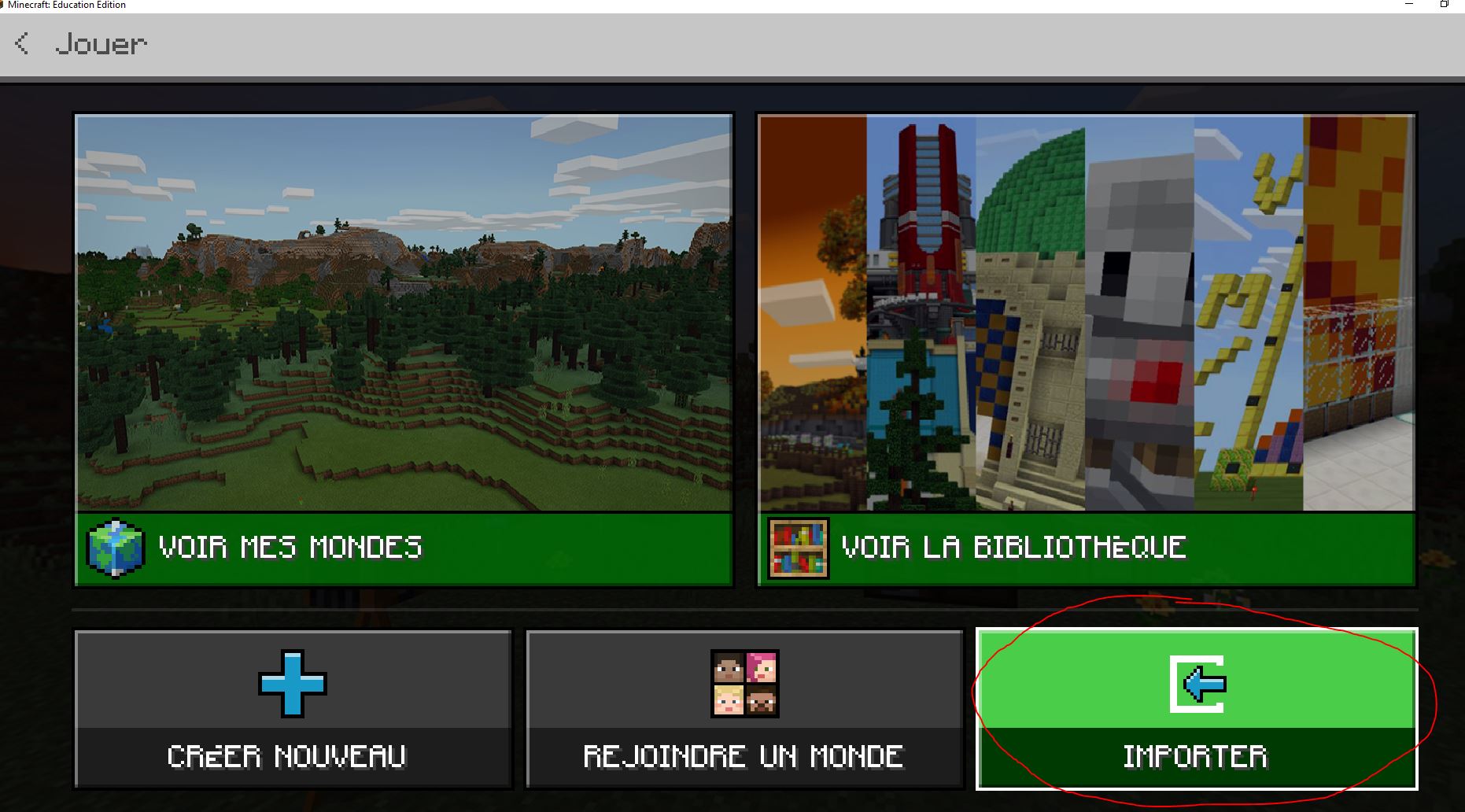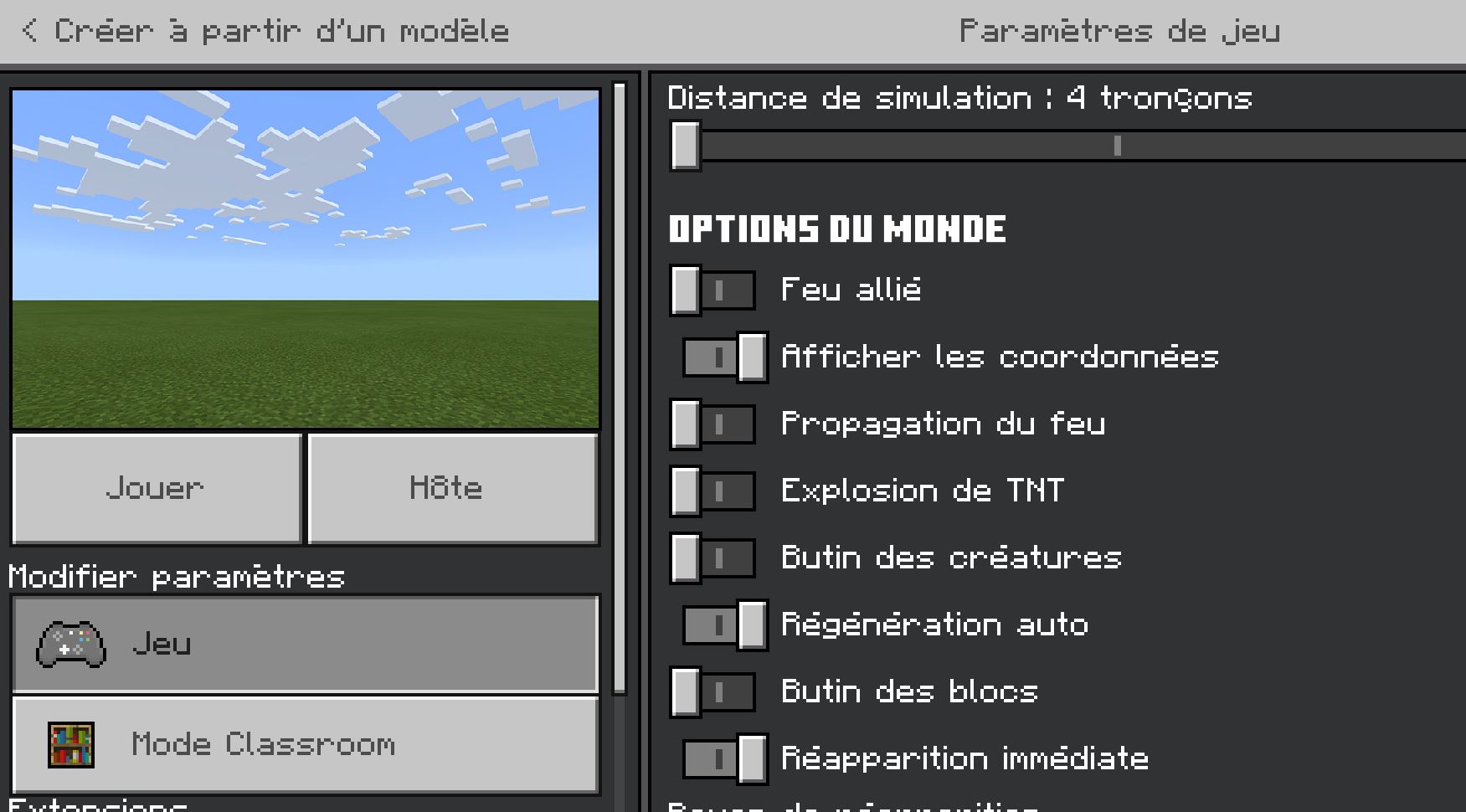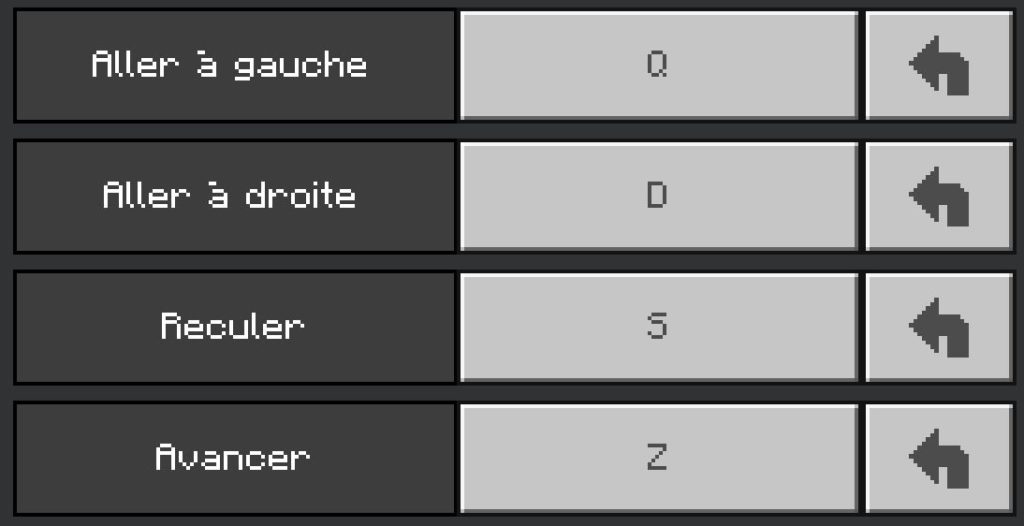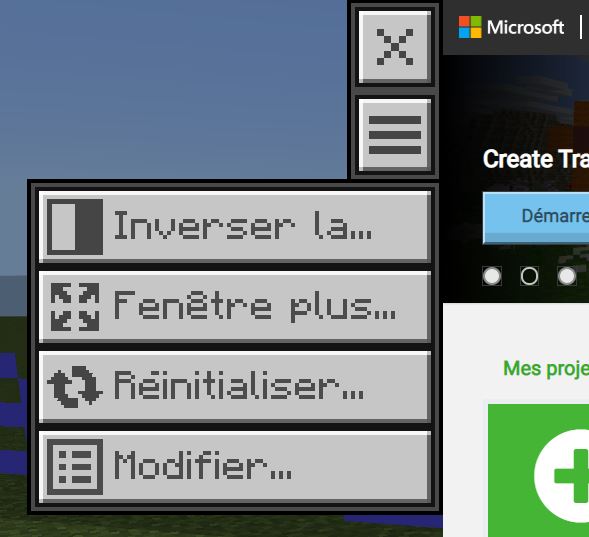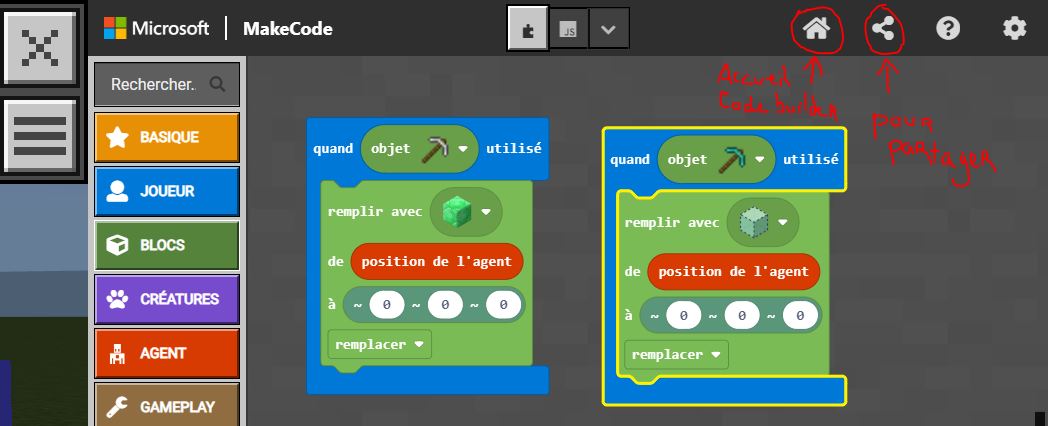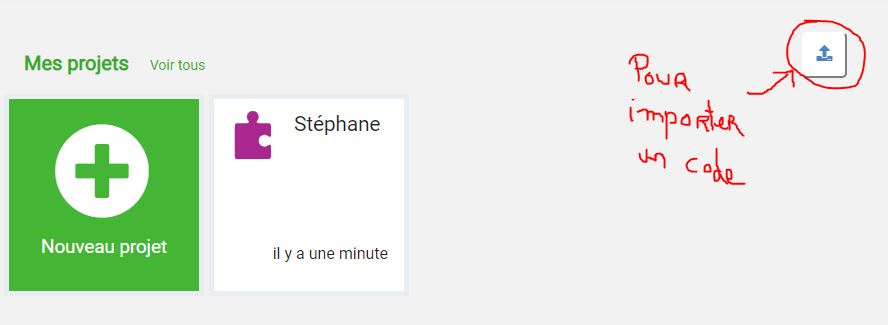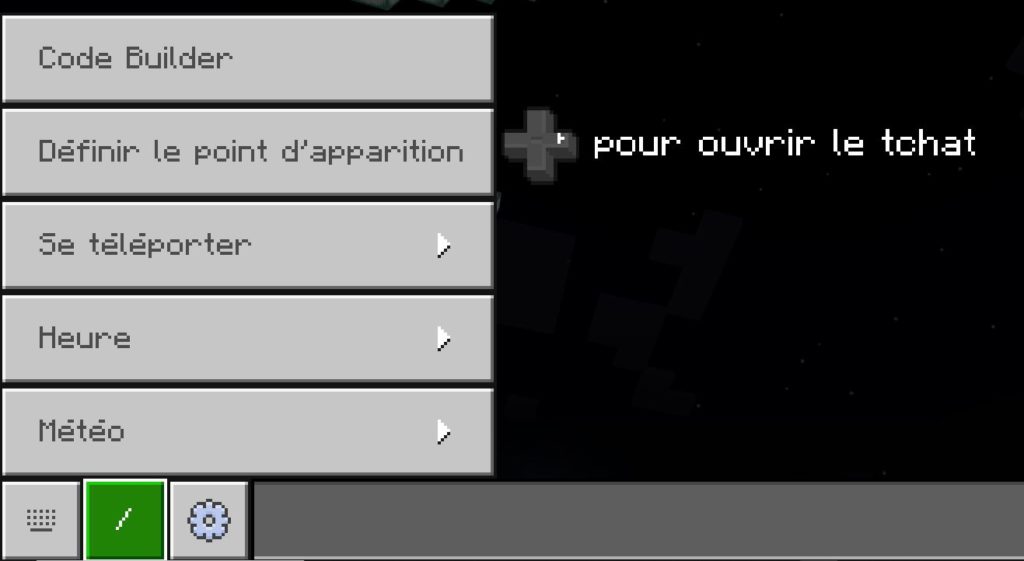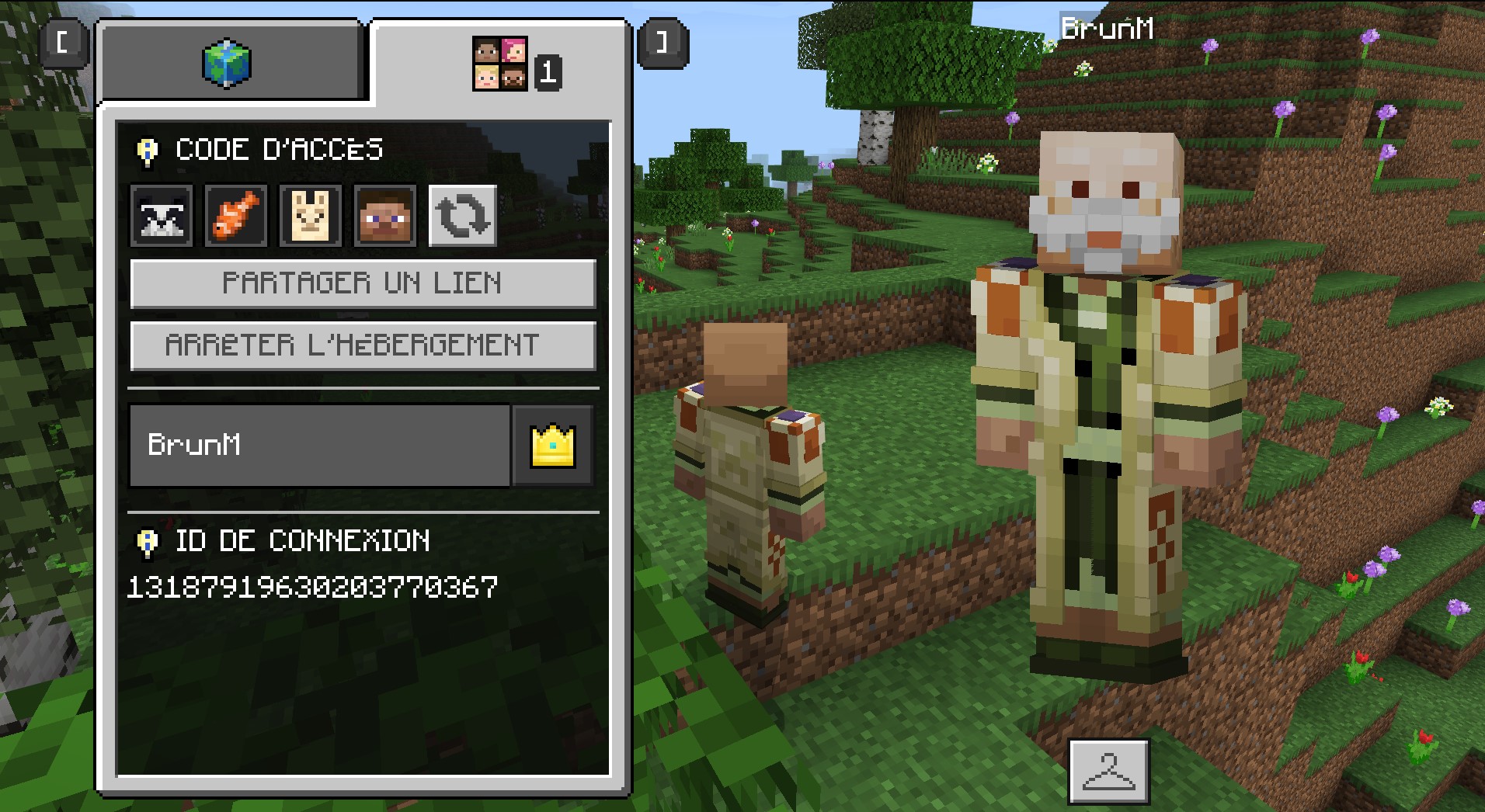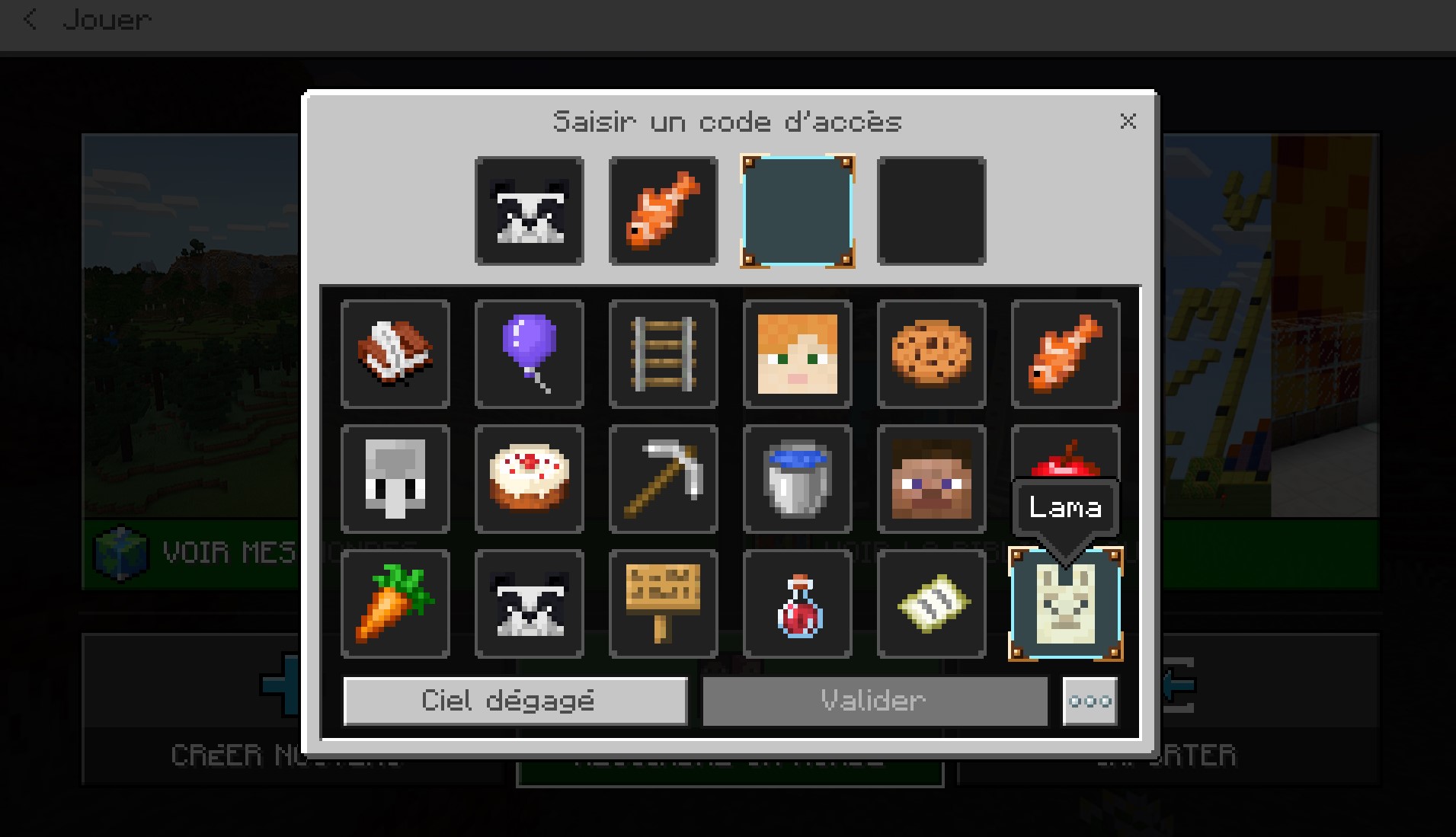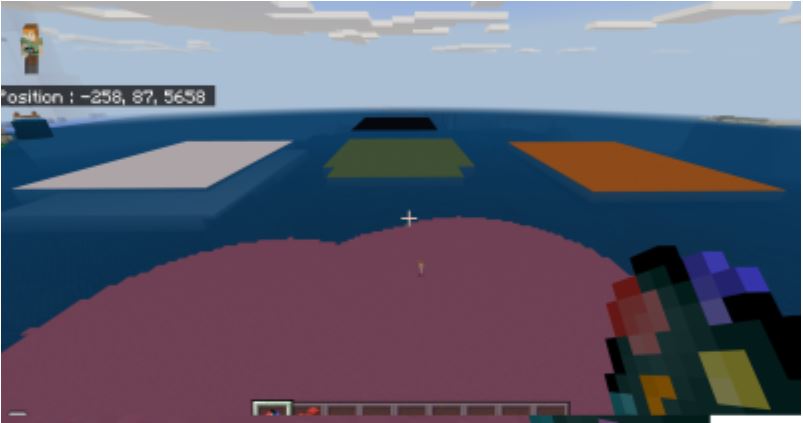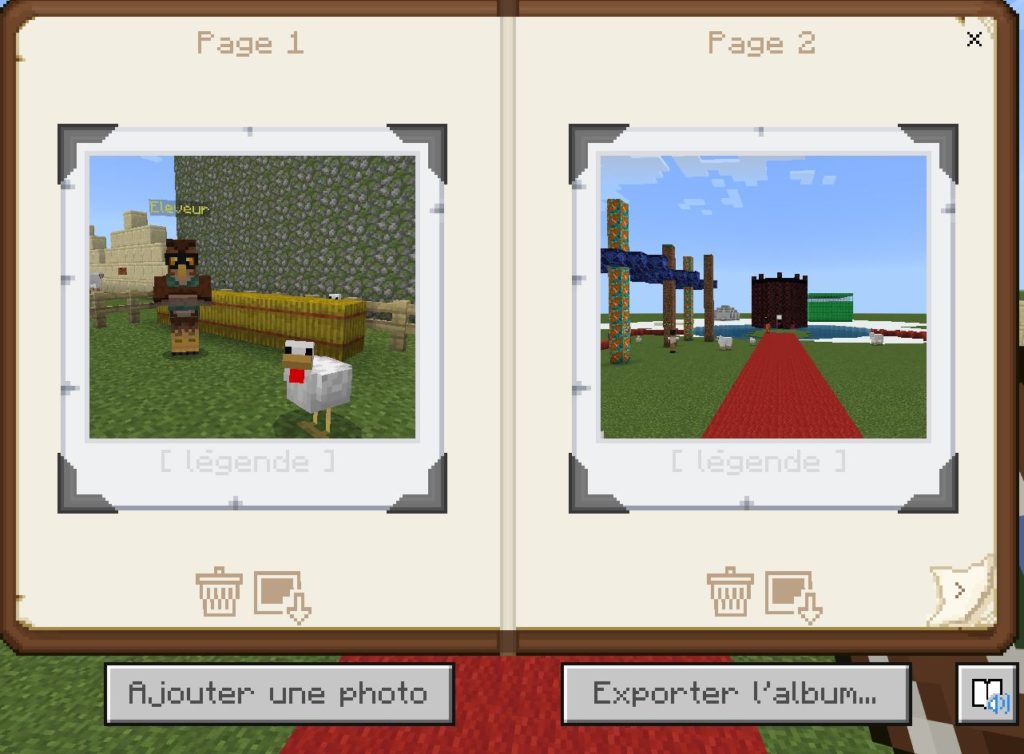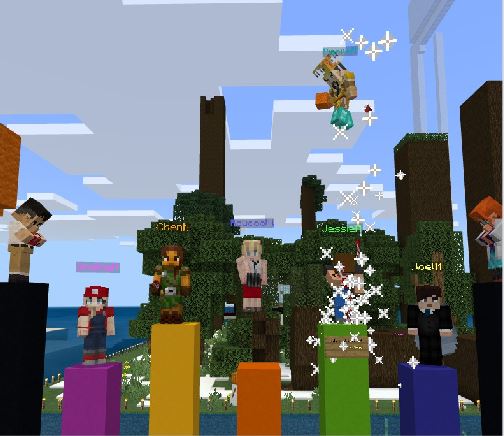Au sujet de Minecraft
Créé en 2009 par le studio Mojang, Minecraft est un jeu de type bac à sable à l’esthétique cubique reconnaissable en tous. Jeu d’origine suédoise initialement fer de lance du jeu indépendant, il a été créé à la base en grande part par Markus Persson dit Notch, puis par une petite équipe, il a été acheté par Microsoft en 2014 pour 2,5 milliards de dollars qui a marqué l’industrie du jeu vidéo. Depuis sa sortie, le succès du jeu ne s’est jamais tari. Il s’agit du jeu le plus vendu au monde – plus de 200 millions d’exemplaires en 2020, avec une communauté encore très active de 120 millions de joueurs mensuels. On peut y jouer seul comme en multijoueurs.
Le jeu de base offre deux moyens de réaliser de la programmation : la red stone et sa poudre qui sont des types de blocs rouge spéciaux ayant la capacité d’activer des mécanismes (levier, porte, piston) et les blocs de commande, nom anglais command block, qui permettent d’ajouter de la programmation textuelle dans Minecraft. Des commandes textuelles peuvent être également lancées via le tchat.
Dans la version que nous utilisons en atelier, Minecraft Education Edition, le jeu intègre une interface graphique de programmation développée par Microsoft : le Code Builder. Cette version du jeu, à ce jour, n’est principalement accessible que via des partenaires éducatifs de Microsoft dont Magic makers fait partie. L’exploration du Code Builder et à travers lui la création de décors et d’expériences de jeu seront l’objet de l’atelier.
Installation d’une carte personalisé
Lors des atelier découverte tu aura besoin d’installer une carte spécialement faite pour celui-ci
-
Lien vers la Carte de défis avancés (module Minecraft avancé)
Pour installer la carte, double-clique dessus une fois connecté ou, depuis l’accueil de Minecraft, clique sur Jouer puis Importer (en bas à droite de l’écran). Sélectionne la carte, en général située dans le dossier téléchargements. Tu pourras alors la retrouver dans « Voir mes mondes ». La carte a par défaut tous les paramètres souhaités.
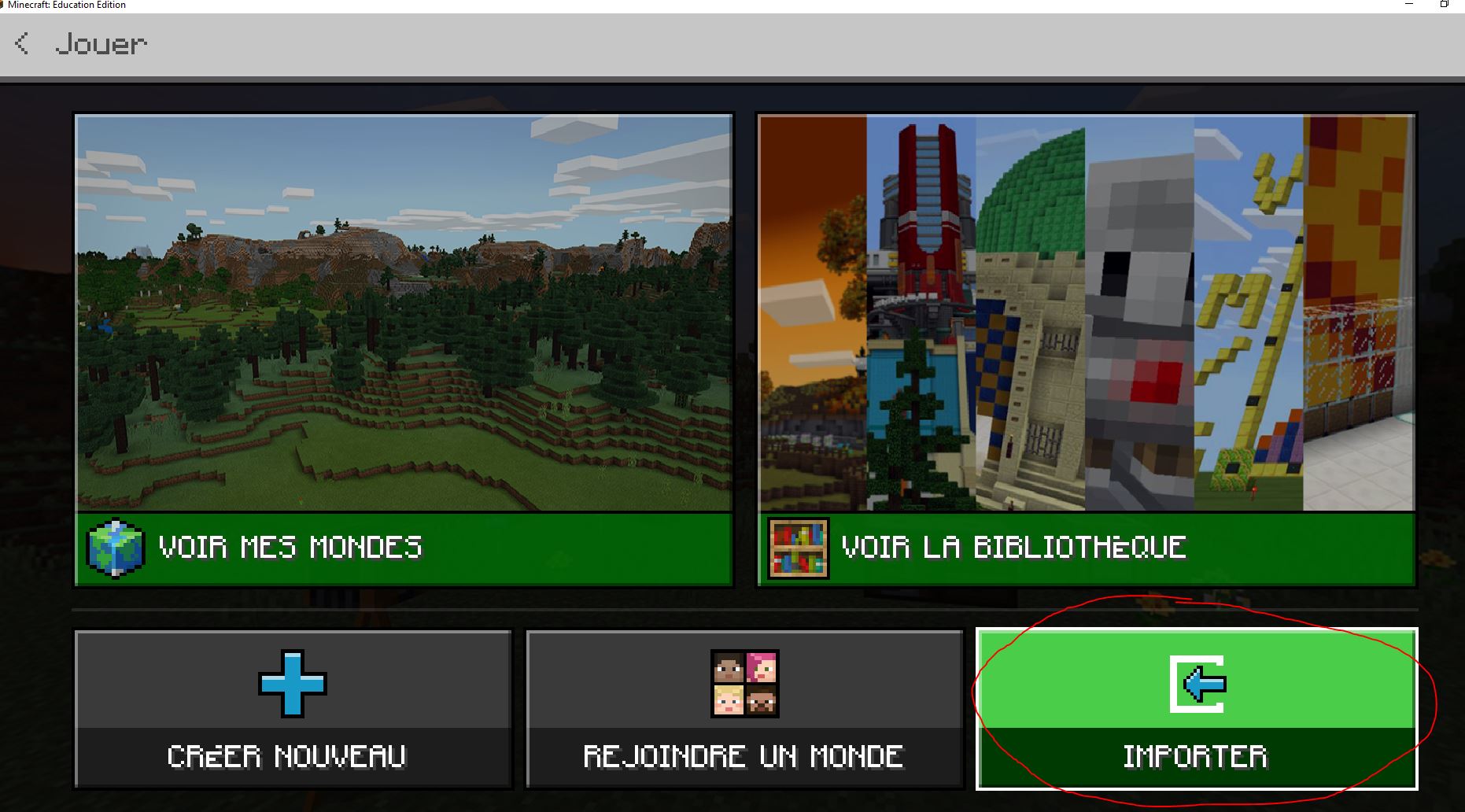
Paramètres souhaités pour la carte
En alternative à cette carte, nous demandons un monde neutre avec quelques pré-requis à paramétrer. Depuis l’accueil principal clique sur Jouer puis sur Créer nouveau (en bas à gauche), sélectionne modèles, puis choisis Blocs de hautes herbes – créer nouveau.
Le mode de jeu recommandé pour débuter est le mode Aventure pour se focaliser sur l’utilisation du Code Builder. On ne peut y poser ou détruire les blocs qu’avec du code.
Les autres modes sont Survie – mode classique du jeu de base où les blocs sont à miner pour être récupérés. Le mode créatif, quant à lui, permet aux joueurs de voler en double cliquant sur la touche espace et d’avoir accès à tous les blocs et outils à volonté en cliquant sur l’inventaire, par défaut touche E du clavier. Ce mode sera utilisé plus tard en majorité dans l’atelier.
La difficulté est à mettre par défaut en paisible. Si plus tard pour un projet on souhaite faire apparaitre des montres, on pourra changer à facile, normal ou difficile.
Dans la partie paramètre de jeu, il est important que l’affichage des coordonnées monde soit bien activé.
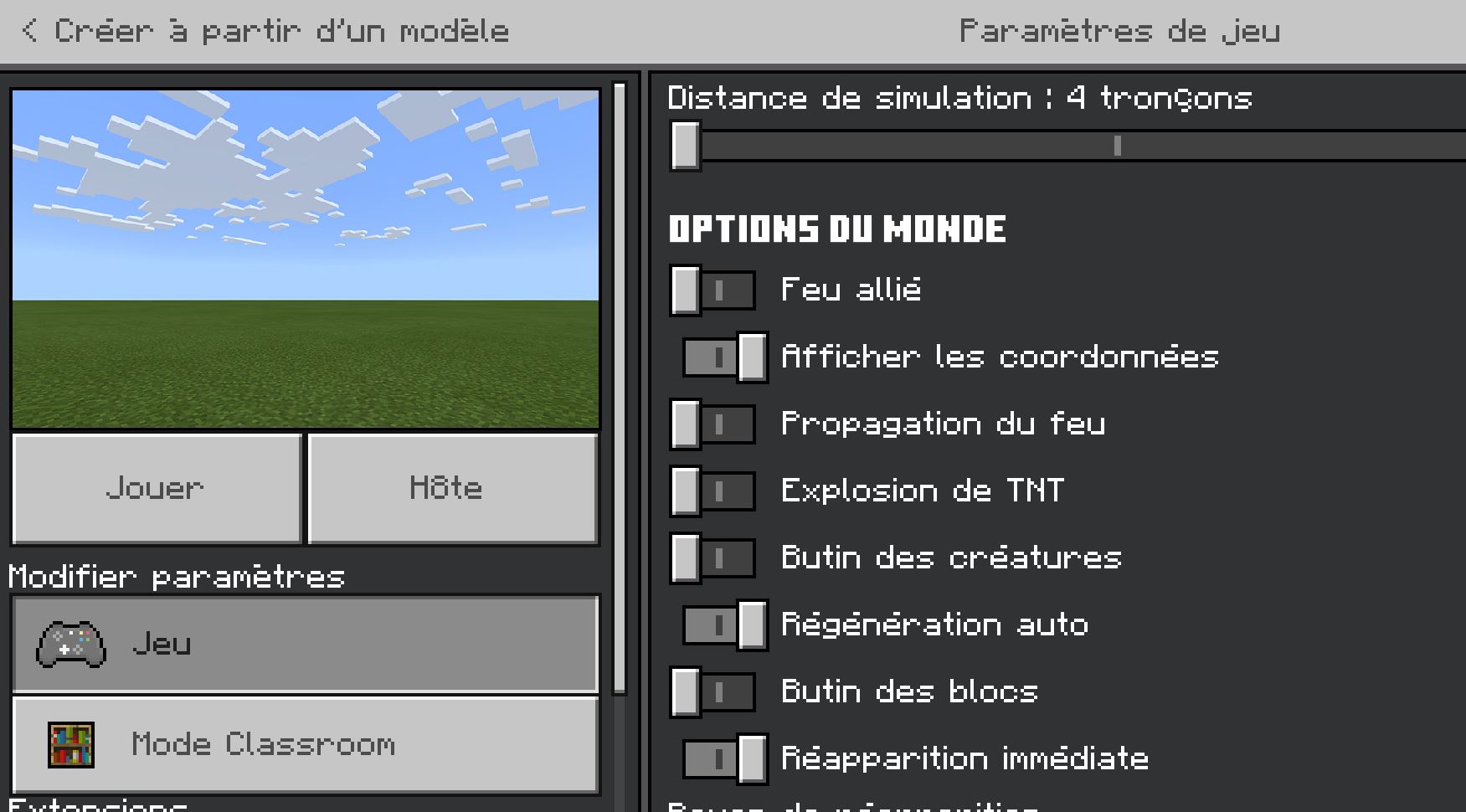
Dans les paramètres du mode Classroom, il est recommandé d’activer le jour éternel, la météo parfaite, la réapparition immédiate et le code Builder s’il ne l’est pas par défaut. Dans le cas où la carte accueille du multijoueur, Les dégats pvp sont à désactiver par défaut et le niveau d’autorisation pour les joueurs qui rejoignent un monde doit être Opérateur.
Contrôles recommandés
Par défaut la touche H permet de voir les contrôles. Il arrive régulièrement que les contrôles utilisent par défaut un clavier américain avec touche W pour avancer et touche A pour aller à gauche. Pour le changer, et éviter ainsi de se tordre la main, on peut accéder aux paramètres Clavier-souris en appuyant sur la touche échap du clavier, les contrôles directionnels se trouverons en scrollant un peu la page. Les paramètres recommandés pour les claviers français sont ZQSD. Les touches à modifier sont Avancer (remplacer par Z) et aller à gauche (remplacer par Q).
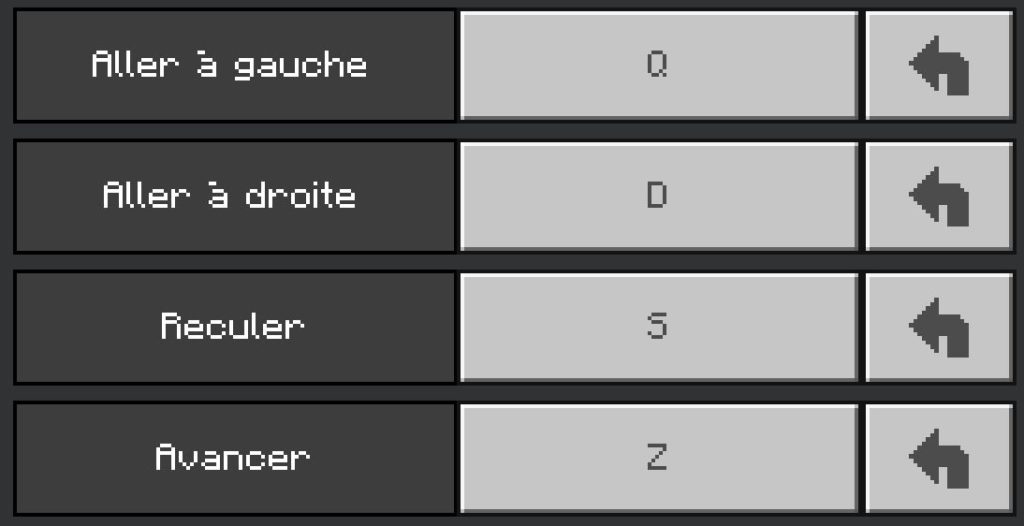
Contrôles notables : clic droit pour attaquer détruire, clic gauche pour utiliser, poser, interagir. Le clic gauche est essentiel pour lancer des codes quand on utilise un objet.
La touche MAJ permet de s’accroupir mais également de voler vers le bas quand on vole ou de nager vers le bas quand on nage.
On peut changer l’objet en cours d’utilisation à l’aide de la molette de la souris ou bien à l’aide des chiffres situé en haut du clavier, chaque touche correspondant à un emplacement d’inventaire.
Autres paramètres qui méritent attention
Afin de ne pas être dérangé en atelier par la musique (par ailleurs relaxante) de Minecraft, veille à bien mettre la musique à 0.
En cas de besoin de changer la langue du jeu, cela ne peut se faire que depuis les paramètres de l’accueil général.
De Minecraft à Zoom
Pour les ateliers à distance, entraîne toi à passer de Minecraft à zoom à l’aide de raccourcis clavier. Deux raccourcis sont à noter :
ALT + TAB permet de changer d’application en maintenant ALT à chaque pression de la touche tabulation. C’est le moyen le plus rapide.
Le raccourcis touche Windows + TAB permet quant à lui de verrouiller l’affichage des différentes applications en cours pour les sélectionner. C’est le moyen le plus recommandé pour les plus petits.
Sur MacOS, les raccourcis équivalents sont Cmd + TAB et Pomme + TAB.
En l’absence de raccourcis clavier, pour regarder les partages d’écran ou partager le sien, il faut cliquer sur Echap pour avoir de nouveau à accès à la souris. De retour dans Minecraft, il faut recliquer sur Minecraft parfois plusieurs fois pour pouvoir recontrôler son personnage. Aussi prendre le temps à voir ces raccourcis fait gagner du temps à tous sur le long terme !
Le Code Builder [Touche C]
Lancer le code Builder
On peut lancer le code Builder en appuyant sur la touche C du clavier. Attention à bien choisir la 1ère option Microsoft MakeCode.

En cas d’erreur, on peut cliquer sur la barre déroulante pour le modifier.
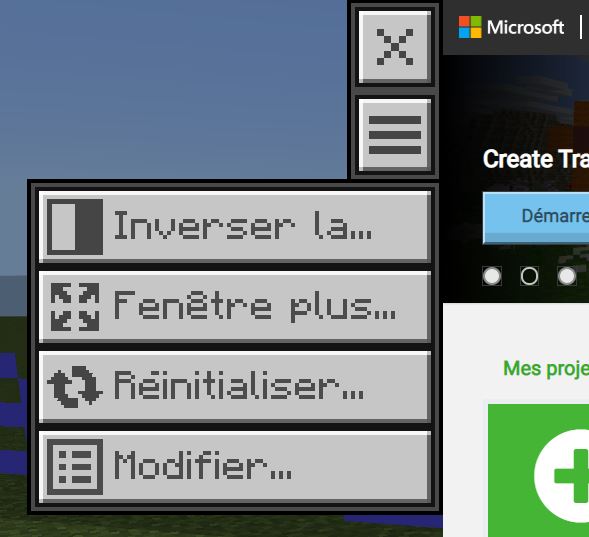
Crée un nouveau fichier de code avec ton prénom – il ne reste plus qu’à programmer !
Partager et importer des codes
Fier de ton projet ? Tu peux partager le lien de ton code via l’icône dédiée. Afin d’importer un code, clique sur l’icône d’accueil puis sur l’icône d’importation afin d’importer l’url du projet.
Si tu veux tester, voici un code qui permet de faire apparaitre une lune dans le ciel ou de la neige au sol : https://makecode.com/_dj0Lqyaa0iC2
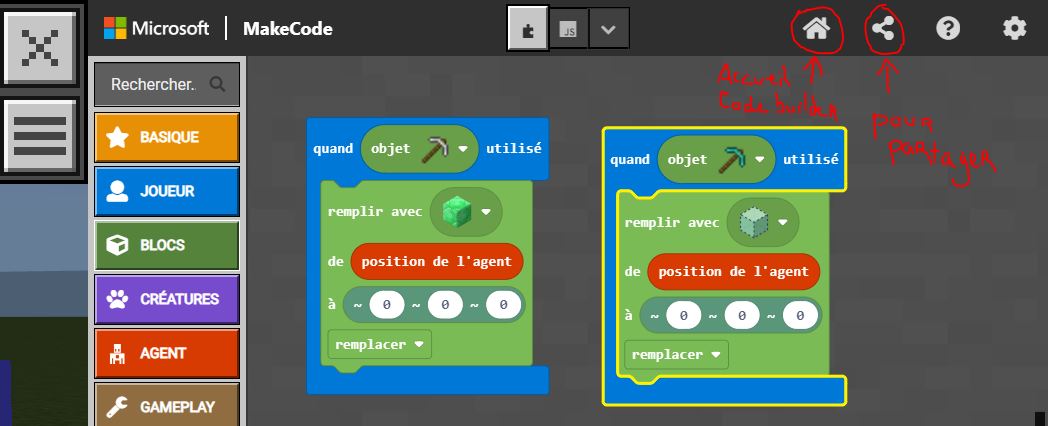
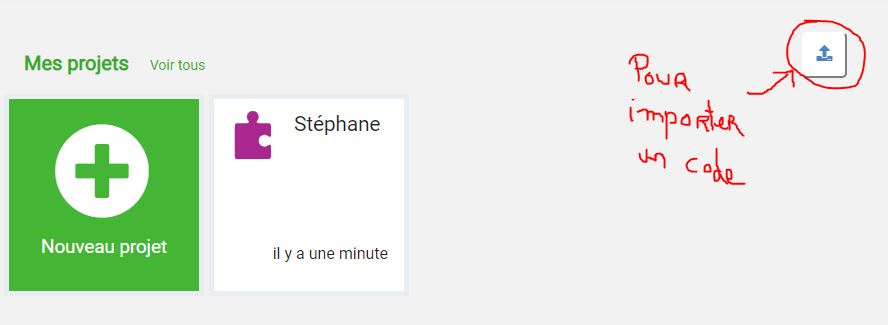
En présentiel, il est possible d’exporter et d’importer les codes en tant que fichiers avec une clé USB. Vous pouvez autrement utiliser ce fichier Excel partagé dédié aux partage de codes. L’animateur y ajoutera un onglet pour votre groupe.
Les pouvoirs du Tchat [Touche T]
Une fois que tu as programmé des formules liées à des commandes de Tchat, tu peux les lancer en écrivant la commande correspondante dans le Tchat. Le Tchat se lance avec la touche T du clavier.
Astuces sur le Tchat
- La touche du clavier flèche vers le haut permet de répéter les précédentes commandes sans avoir à les réécrire. Pratique quand on veut effectuer rapidement des tests.
- Le bouton [/] permet de faire apparaitre des options rapides pour changer la météo, l’heure, mais aussi se téléporter au joueur que l’on désire quand on est en multijoueurs.
- Définir le point d’apparition permet de sauvegarder sa position. Pratique avant de s’exposer à un danger.
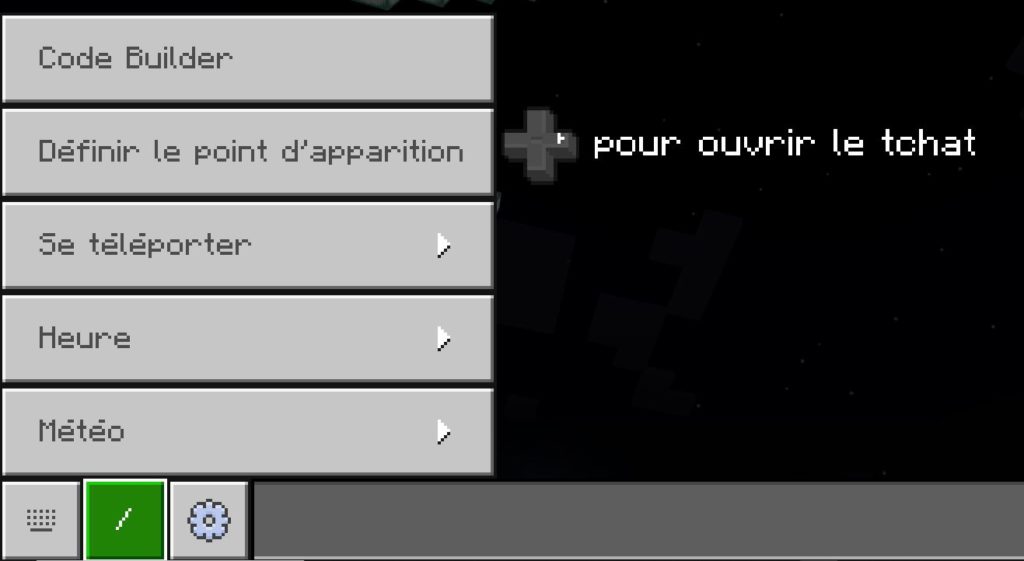
Commandes utiles
Ecrire la barre oblique, aussi nommée slash « / » dans le tchat permet de lancer des commandes directement depuis le tchat en complément du code Builder. Il est possible de coder ces commandes via le Code Builder à l’aide des blocs [« exécuter la commande ‘x’] dans les catégories Joueur et Créatures.
/clear (efface l’inventaire du joueur)
/spawnpoint (crée un checkpoint à la position où il est lancé)
/wb (permet de franchir et poser des bordures, de poser des personnages non-jouables avec des oeufs de PNJ)
/give (permet de se donner des objets, mais il faut connaître leur nom en anglais – certains blocs comme les blocs invisibles ne peuvent se donner que par ce biais : /give @s (à soi-même) barrier)
/tp (commande de téléportation) @a (sélectionne tout le monde) @s (à soi-même)
Commande pratique pour téléporter tout le monde à sa position en multijoueurs. Attention toutefois à bien t’assurer au préalable que tout le monde est prévenu et d’accord.
/gamemode (change le mode de jeu)
Rejoindre un monde
Lorsque l’animateur ou animatrice l’aura décidé et que chacun aura les bases du codes builder, il sera possible de rejoindre un monde pour créer projet commun.
S’accorder sur des règles en commun
Une fois ce projet et les rôles de chacun définis, il sera important de s’accorder sur des règles pour que cela se passe au mieux. Voici la charte que nous proposons.

Le multijoueur est un choix. Il nécessite de la communication et de la transparence. Accordez vous sur ce que le groupe décide si quelqu’un ne respecte pas certains points de cette charte.
Lorsque ce sera fait, l’animateur vous partagera le code d’accès de son monde composé de 4 pictogrammes.
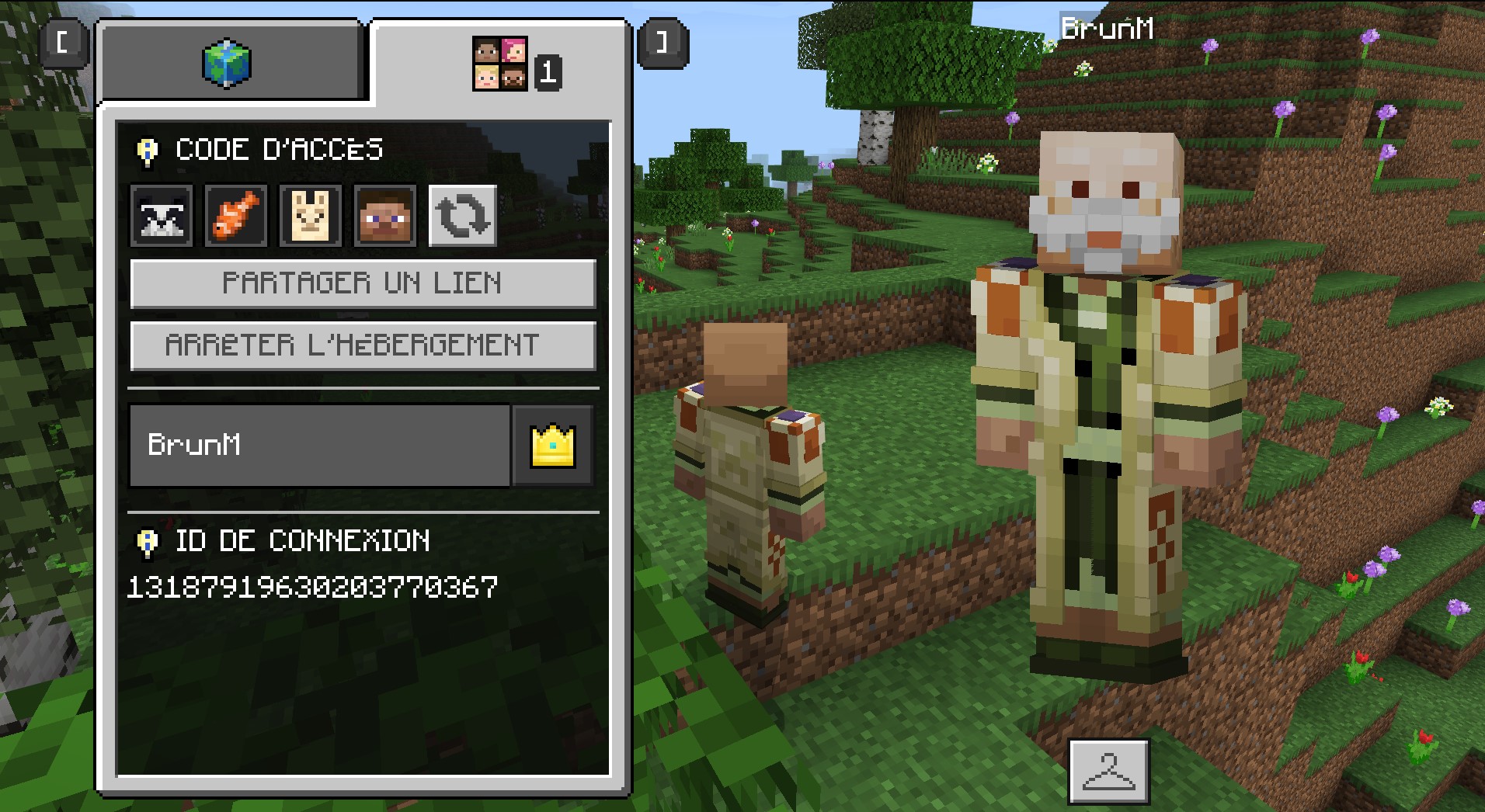
Il s’agira alors de cliquer sur « rejoindre un monde » et d’entrer les 4 images correspondantes.
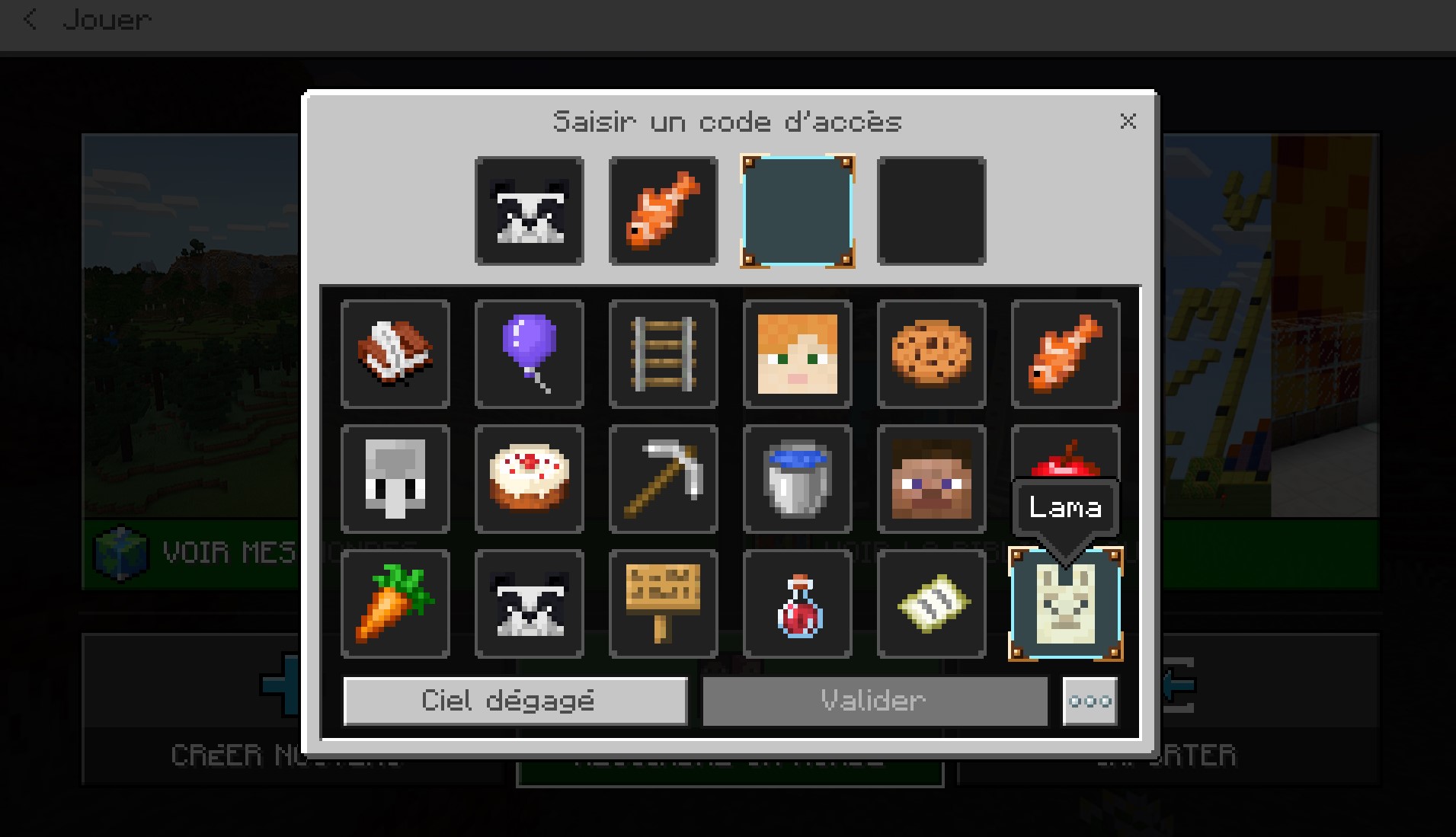
En alternative, dans les ateliers à distance, l’animateur peut également partager un lien de connexion direct.
L’espace de création coopératif sera préparé en amont avec tous les paramètres souhaités et des espaces de création pour chaque équipe. Accordez-vous avec votre animateur pour vous répartir dans l’espace. Tous les espaces sont bien sûrs personnalisables à volonté avec du code.
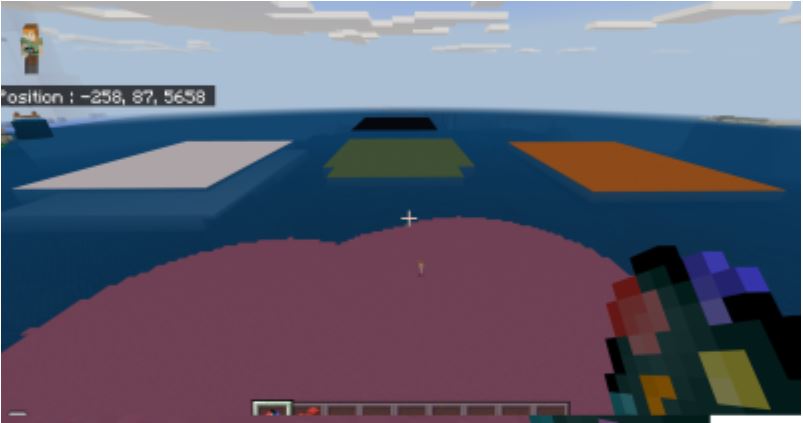
Si la connexion au monde multijoueur est impossible
Il est courant que la connexion ne fonctionne pas du 1er coup. Si au bout de 3 essais cela ne fonctionne toujours pas (« connexion au monde impossible »), vérifie sur l’accueil principal que tu as bien la dernière version du logiciel. Si cela ne fonctionne toujours pas ferme Minecraft et réouvre le en faisant un clic droit, sélectionne « Exécuter en tant qu’administrateur ». Si cela ne fonctionne toujours pas, sollicite ton animateur qui pourra t’orienter vers notre service technique.
En l’absence de service technique ou en cas de problème bloquant pas de souci, la connexion en multijoueur n’a rien d’obligatoire pour profiter de l’atelier. Il sera toujours possible de partager ses créations et d’importer celles des autres via le partage des codes !
Album photo souvenir
A l’aide des objets Appareil photo et Album photo, accessibles depuis l’inventaire, il est possible de prendre des photos souvenirs de ses aventures et de ses créations.
Il est possible d’exporter l’album pour le garder en souvenir !
L’appareil photo peut être placé avec le clic droit, pour une photo en mode selfie qui se lance avec un petit délai. Réaliser une photo de groupe où chacun rentre dans le cadre demande une vraie coordination.