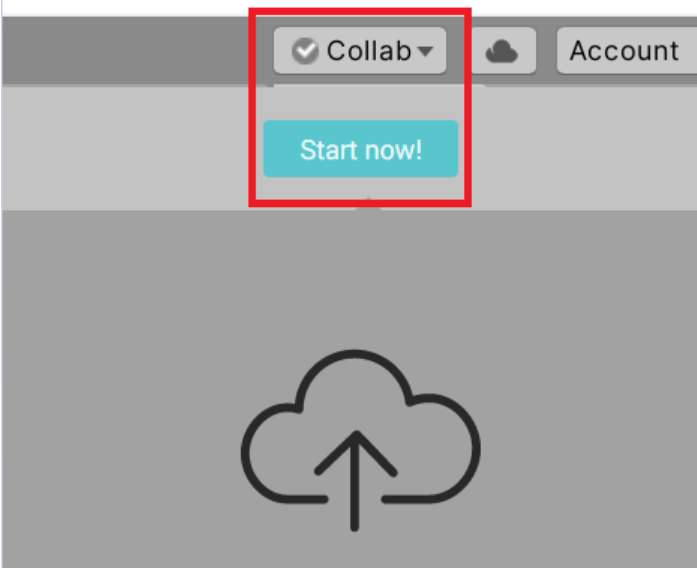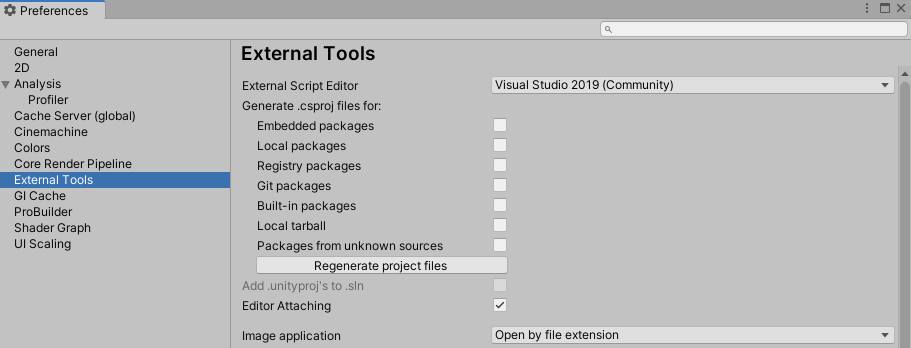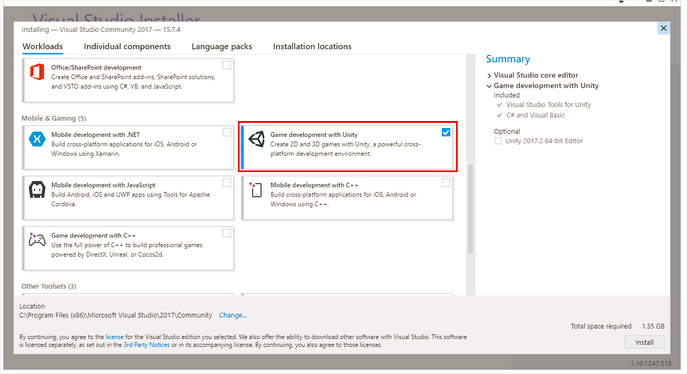20. Remplissez tous les champs + Cocher les deux cases avec un Astérique et CREATE UNITY ID
21. Vous aller recevoir un mail de confirmation
22. Sur le mail, valider le fait de ne pas être un robot puis : VERIFY
23. Sur la page suivant rentrer vos Identifiants de votre nouveau compte
24. Retourner sur Unity Hub
26. Sur la page Manual activation, cliquer sur : BROWSE
27. Aller chercher le fichier téléchargé à l’étape 17, puis Next
28. Choisir UNITY PERSONAL EDITION
29. Choisir « I don’t use Unity in a pro capacity » puis Next
30. Cliquer sur Download licence file