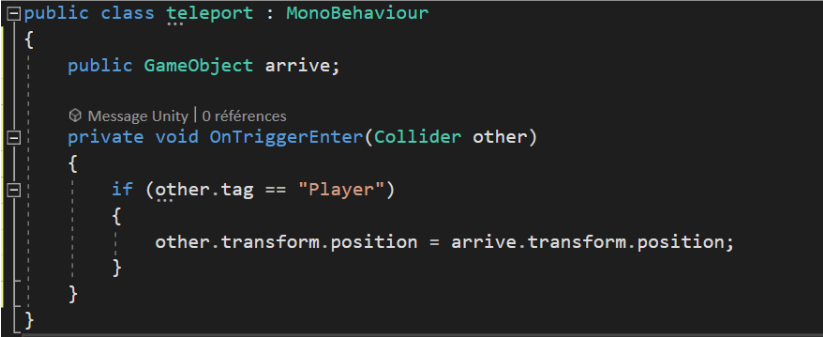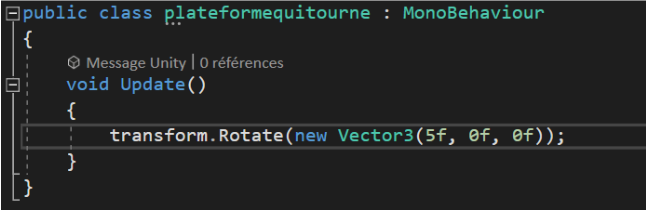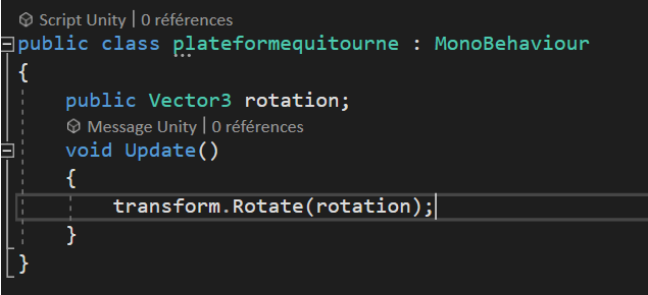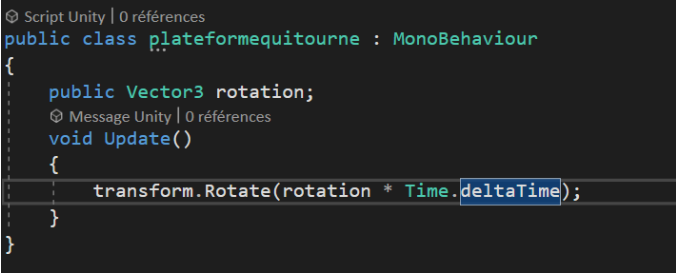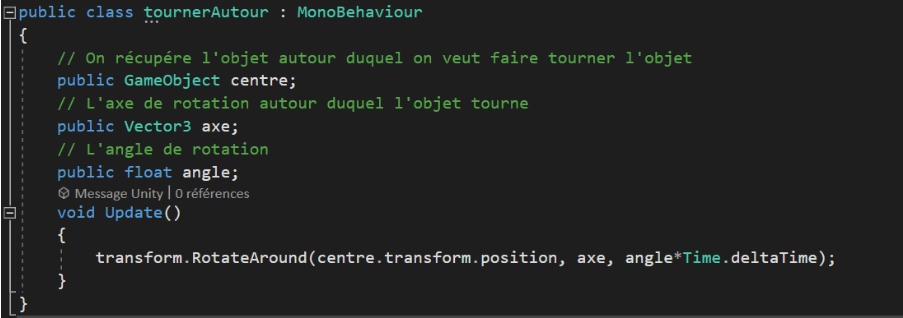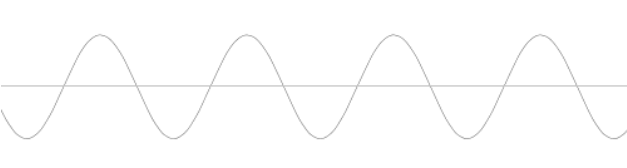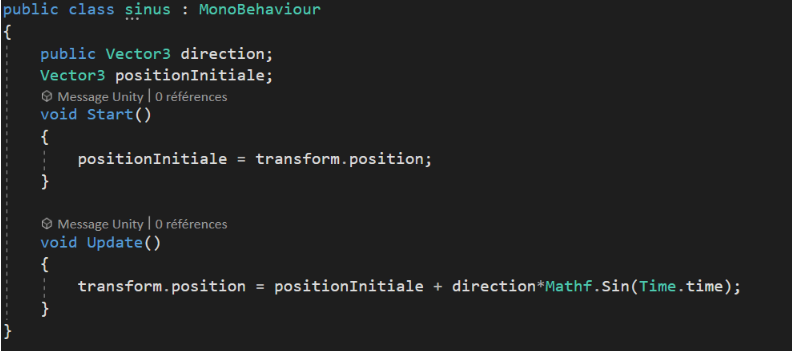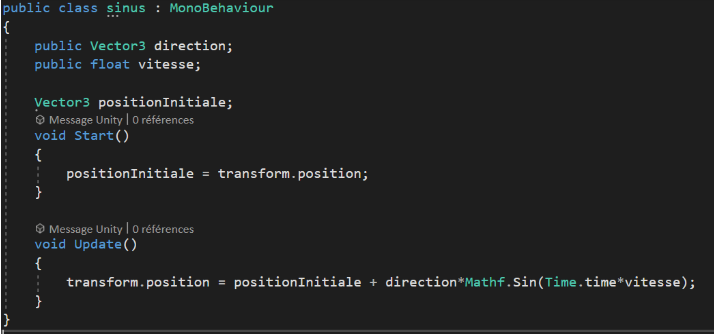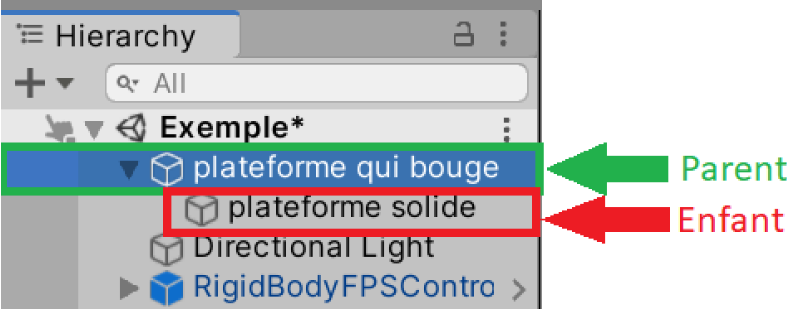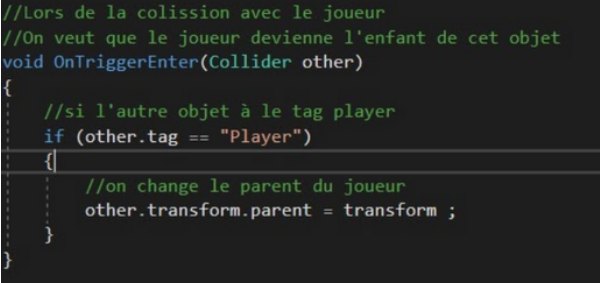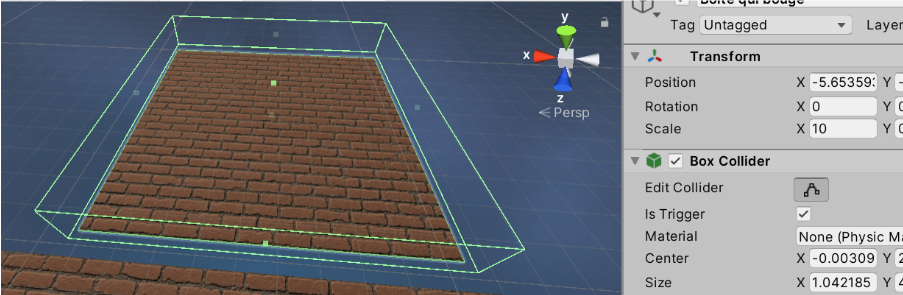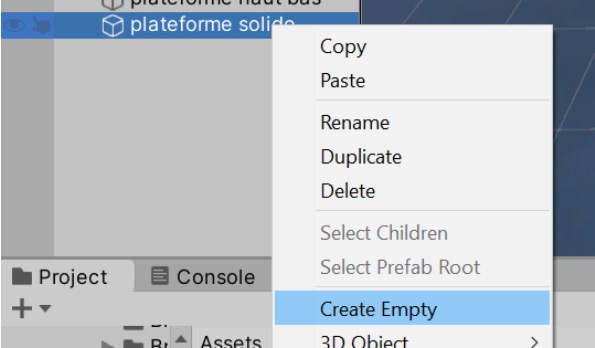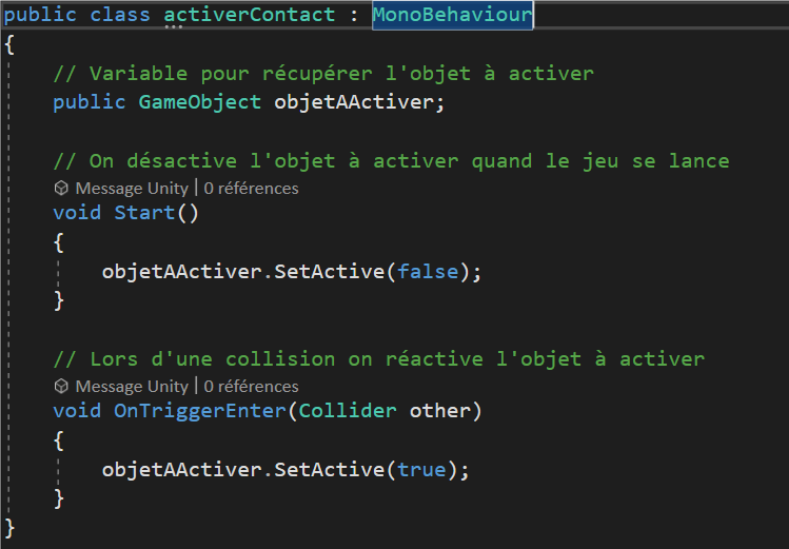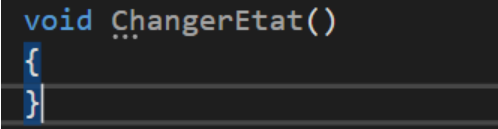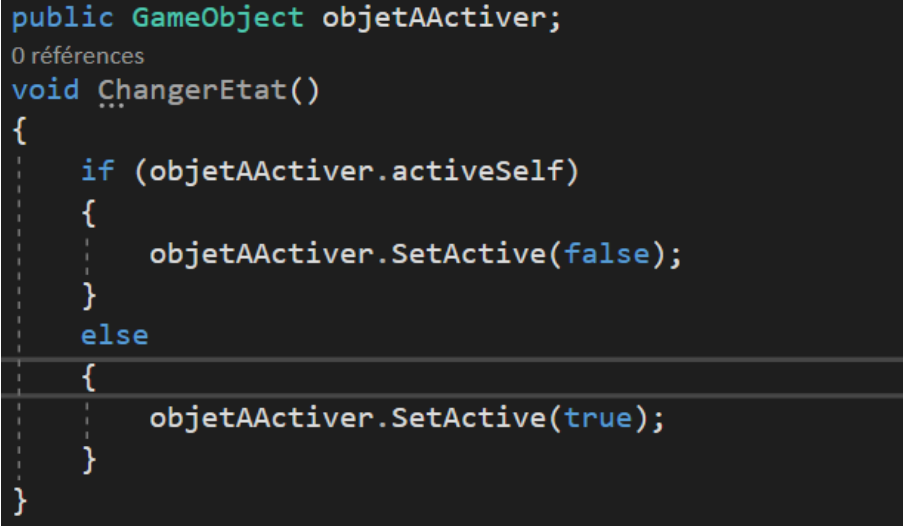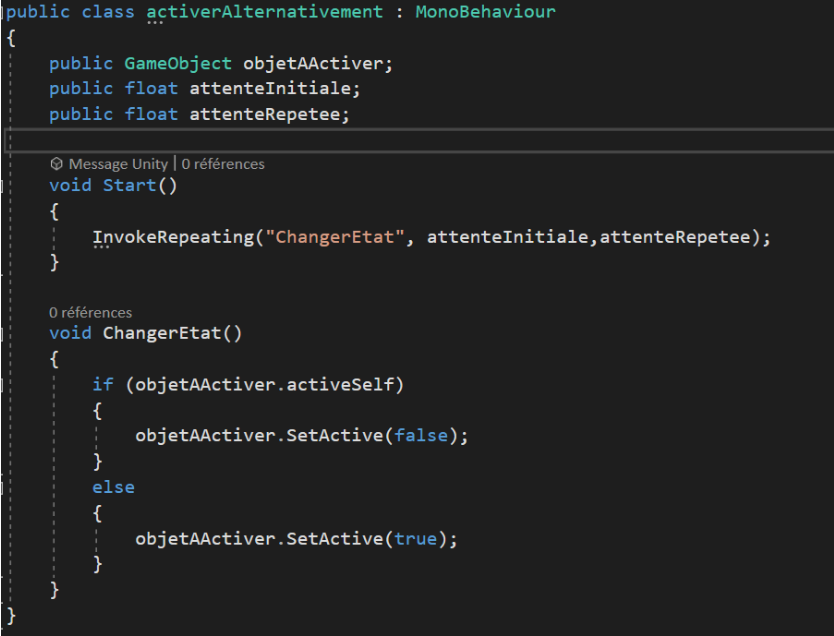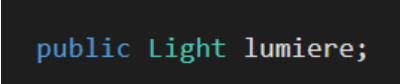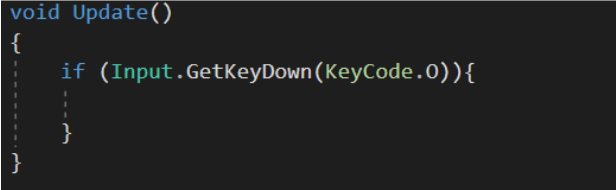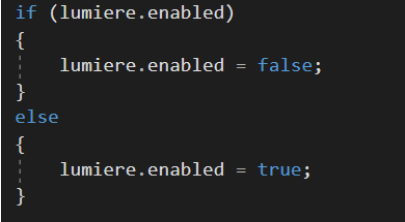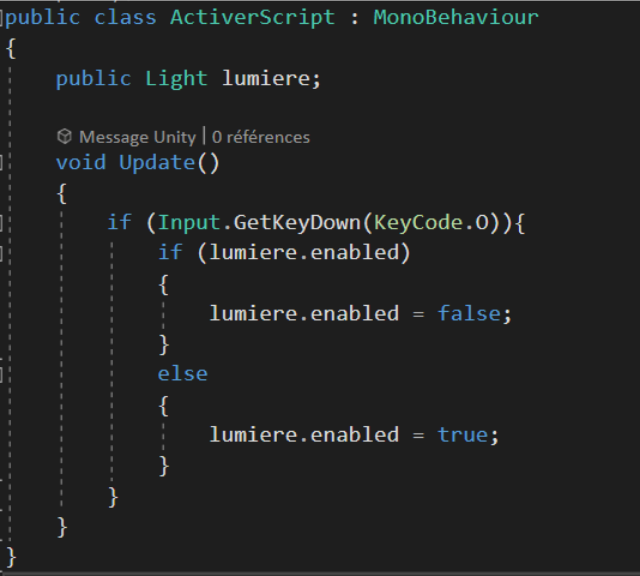A chaque frame on déplace légèrement notre objet en récupérant la valeur du sinus et en ajoutant cette valeur à la position initiale de notre objet pour le faire bouger.
Pour mémoriser la position initiale, on la stocke dans une variable de type Vector3 pour pouvoir la réutiliser à tout moment. Pour cela on crée une variable, et on récupère sa valeur dans la fonction Start().
Pour récupérer le sinus on va utiliser la fonction Mathf.Sin(float temps). Pour récupérer le temps réel on a la fonction Time.time.
Pour choisir l’axe de déplacement, on crée également une variable publique de type Vector3.