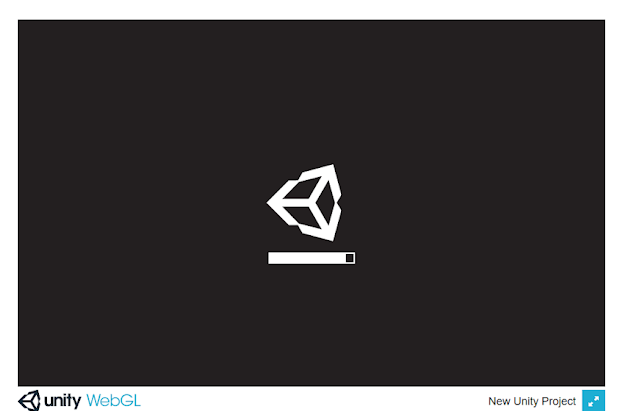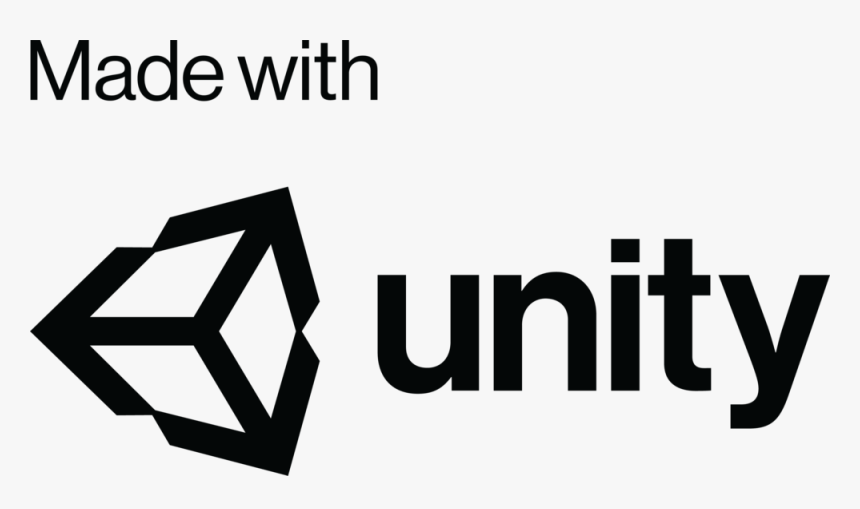Un prefab permet de créer un moule pour un objet qu’on souhaite réutiliser plusieurs fois tout en ayant la possibilité de créer différentes versions du même objet.
Créez un dossier en fonction de la nature de votre Prefab. Ensuite, pour créer un préfab d’un objet, il suffit de glisser cet objet de la fenêtre “hiérarchie” à la fenêtre “Projet”. L’icône passe alors de grise à bleue. Il est désormais possible de cloner cet objet.
Par la suite si vous avez besoin de modifier cet objet, en modifiant le Prefab, vous pourrez modifier toutes les versions de cet objet d’un seul coup !